환영합니다, Rolling Ress의 카루입니다.
지난번에 아치리눅스 설치까지는 끝냈습니다. 그런데 지금은 컴퓨터를 켜봤자 bash만 깜빡일 뿐입니다. 서버가 아닌 이상 이런 화면을 원하지 않죠. 당장 크롬 브라우저도 안 돌아갑니다. 이제 GUI를 입혀줄 데스크탑 환경을 설치하고, 중요한 설정들을 마무리해봅시다.
목차
- 데스크탑 환경 설치
- AUR 헬퍼 설치
- 한글 입출력 설정
- 기타 프로그램 및 드라이버 설치
- Zsh 설치
데스크탑 환경 설치
아치리눅스를 실행하고 나서, 이제부터는 root가 아닌 자신의 계정으로 로그인하시기 바랍니다. 이제부터는 쉘을 나타내는 기호도 '#' 이 아닌 '$'을 사용하겠습니다. 저는 karu 계정을 사용하도록 하겠습니다. 이전 글에서 visudo를 이용하여 wheel 그룹에 sudo 권한을 부여하지 않았다면 sudo가 활성화되지 않으니, sudo가 안 된다면 이전 글을 참고해주세요.
데스크탑 환경에는 크게 GNOME, KDE Plasma, Xfce 등이 있습니다. 일반적으로는 저 3개 중 하나를 고르지만, Budge, Cinnamon, MATE, LXDE, LXQt등도 사용이 가능합니다. 저는 GNOME을 메인으로 사용하고 있고, KDE Plasma를 가끔 사용하고 있습니다. 저처럼 두 개 이상의 DE를 설치하여 사용하셔도 됩니다.
$ sudo pacman -Syu gnome gnome-extra우선 GNOME부터 설치해보겠습니다. gnome 패키지는 필수적인 패키지만 포함하고 있고, gnome-extra는 주변 패키지까지 포함하고 있습니다. 워낙 사이즈가 큰 패키지들이라 설치에 시간이 꽤 걸릴 겁니다. 중간에 무언가를 자꾸 물어보는데, 엔터만 눌러도 됩니다.
$ sudo systemctl enable gdm
$ reboot설치가 되었다면 gdm을 활성화하고, 재부팅해줍니다.
$ sudo pacman -Syu xorg-server plasma plasma-wayland-session kde-applicationsKDE Plasma를 설치하실 계획이라면 위와 같이 패키지를 설치해주시면 됩니다. kde-applications의 경우 gnome-extra와 같이 주변 패키지 및 애플리케이션을 포함합니다. 필요 없으시다면 설치하지 않으셔도 됩니다.
$ sudo systemctl disable gdm
$ sudo systemctl enable sddm
$ reboot여기서 자신이 GNOME을 주로 사용할 거라면 gdm을 활성화하시고, KDE를 주로 사용하실 거라면 SDDM을 활성화하는 게 좋습니다. sddm에서 gnome을 쓰는 등 교차로 사용하는 게 불가능한 건 아닌데, 절전모드 / 잠금화면이 안 되는 등 약간의 문제가 있습니다. 자주 쓸 DM을 켜 주세요.
$ sudo nano /etc/UPower/UPower.conf노트북 사용자라면 위 파일을 생성해주세요.
PercentageLow=15
PercentageCritical=5
PercentageAction=3자신의 노트북에 맞추어 이 값을 적절하게 수정해주세요. Low는 배터리 부족 알림, Critical은 부족 경고, Action은 전원이 꺼지는 값입니다.
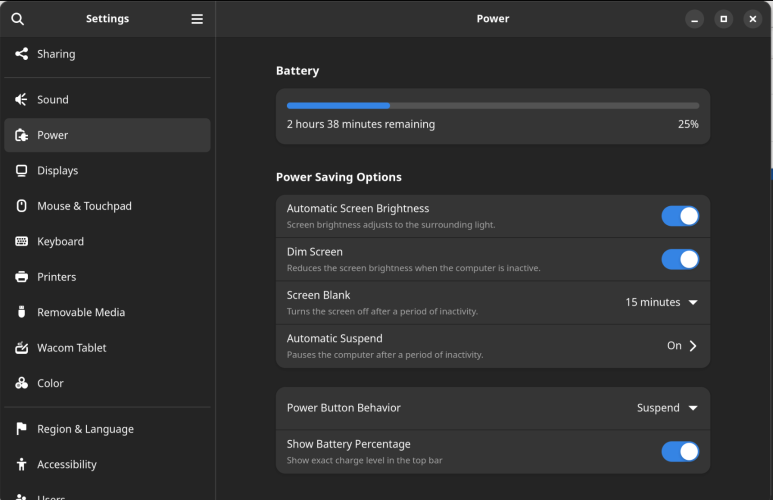
GNOME의 경우, Power > Show Battery Percentage 옵션을 활성화하면 상단바에서 배터리 퍼센트를 바로 확인할 수 있습니다.
$ sudo pacman -S bluez{,-utils}
$ sudo systemctl enable --now bluetooth다음으로 블루투스를 설치하고, 활성화해줍니다. 이런 것도 기본으로 되어 있지 않아서 사용자가 직접 해야 합니다. 어찌보면 극한의 미니멀리즘을 추구한 아치리눅스의 철학이라고 볼 수도 있겠습니다.
$ sudo pacman -S archlinux-wallpaper아치리눅스에서 제공하는 배경화면입니다. 이 패키지를 설치하면 GNOME이나 KDE에서 배경화면을 선택할 수 있습니다.
제가 예전같았으면 이쯤에서 cairo-dock을 설치했겠지만, GNOME이 4x 버전에 들어서면서 상당히 인터페이스가 좋아져 더 이상 쓸 필요가 없어졌습니다. 그럼에도 불구하고 macOS와 같은 독을 사용하길 원하신다면 cairo-dock 과 cairo-dock-plug-ins 패키지를 설치하시기 바랍니다.

Configuration 탭의 Behaviour 메뉴에서는 독과 아이콘의 애니메이션을, Appearance 탭에서는 독의 모양과 아이콘의 크기를 설정할 수 있습니다. Cairo 말고 Plank라는 프로그램도 있는데, Wayland 환경에서 동작하지 않습니다.
AUR 헬퍼 설치
아치리눅스의 꽃은 AUR, Arch User Repository입니다. 사실 아치 공식 레포만 치면 패키지가 그렇게 많은 편은 아니에요. 그러나 AUR 덕분에 아치에서는 수없이 많은 패키지를 사용할 수 있습니다.
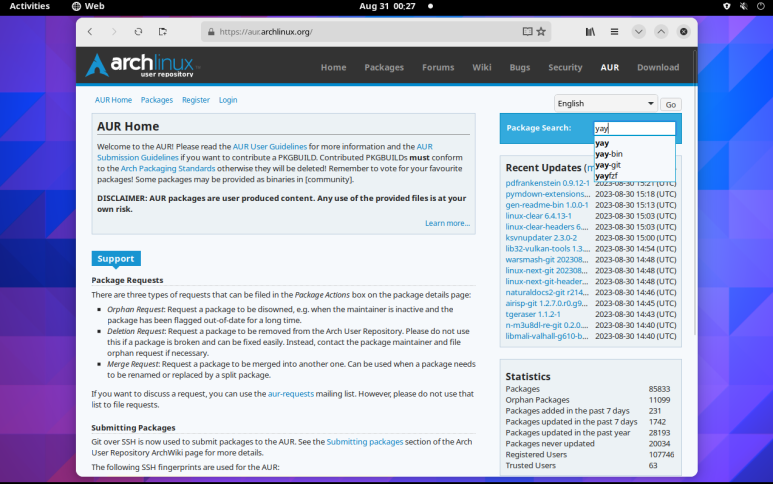
브라우저를 열고, 위 사이트에 접속해주세요. 우측 상단 검색창에 yay를 검색합니다. yay, yay-bin 등 다양한 게 나올텐데, yay-bin 을 클릭해주세요.
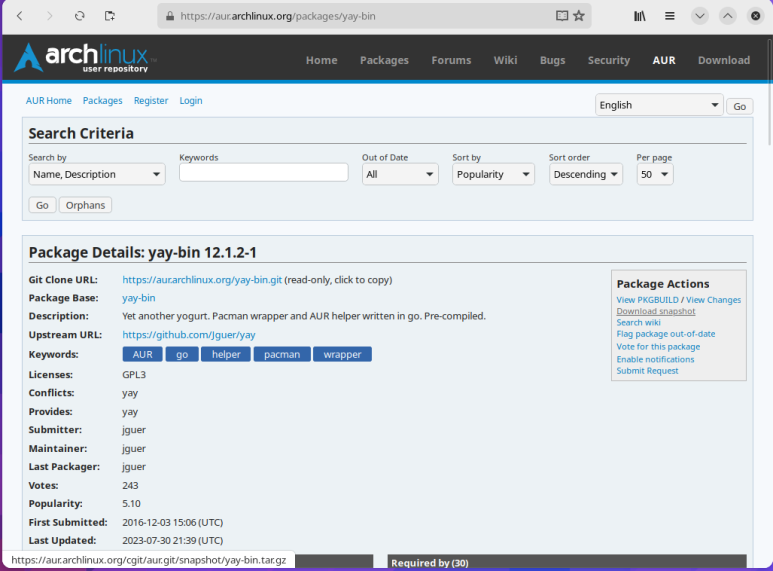
오른쪽 Package Actions에서 Download snapshot을 클릭합니다. tar.gz 파일이 다운됩니다. 압축을 풀고, PKGBUILD 파일이 있는 폴더에 접근합니다. GNOME 등 데스크탑 환경을 사용하신다면 압축 폴더를 더블클릭하기만 해도 압축이 풀립니다.
$ makepkg -si패키지를 설치하는 명령입니다. 절대로 여기에 sudo를 쓰시면 안 됩니다. root 계정으로 makepkg를 실행하셔도 안 됩니다. 보안상의 위험 때문에 그렇습니다. 혹여나 PKGBUILD 파일에 시스템을 날려버릴 수 있는 코드가 삽입되었을 수도 있으니까요. (AUR은 공식 레포가 아닌, 이용자들이 자유롭게 올리는 레포임을 항상 명심해두어야 합니다) 이런 이유 때문에 root 계정으로 makepkg를 실행하는 건 막혀 있습니다.
$ yay시스템 업데이트는 yay 한 방이면 끝납니다.
$ yay -S gnome-browser-connector원래 chrome-gnome-shell이라는 이름으로 GNOME의 확장 브릿지 패키지가 존재했는데, 공식 레포에서 삭제되고 gnome-browser-connector가 AUR에 등록되었습니다. 이것을 설치하고, GNOME extension 사이트에서 원하는 확장을 설치할 수 있습니다. 저는 Coverflow Alt-Tab을 사용중입니다.
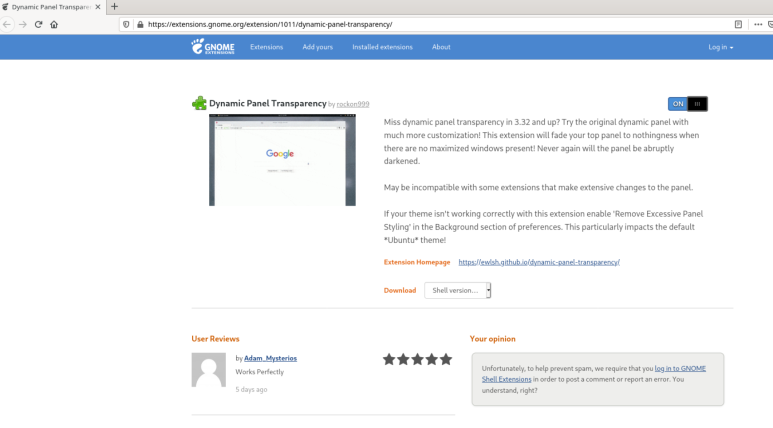
원래는 Dynamic Panel Transparency라고, 상단바를 유동적으로 투명하게 만드는 확장이 있었는데 이게 44버전은 지원을 안 합니다. 아쉽군요. 아무튼 이 사이트에서 확장을 설치하면 extensions 앱에서 관리가 가능합니다.
$ yay -S gnome-shell-extension-clipboard-indicator-git클립보드 히스토리를 지원하는 확장입니다. 이건 AUR에서 설치가 가능합니다. 설치 후 extensions 프로그램에서 해당 확장을 켜주시면 됩니다.
한글 입출력 설정
$ yay -S adobe-source-han-sans-kr-fonts ttf-nanum ibus{,-hangul} nimf-git한글 폰트와 입력기를 설치합니다. 여기서는 ibus와 nimf를 사용하겠습니다.
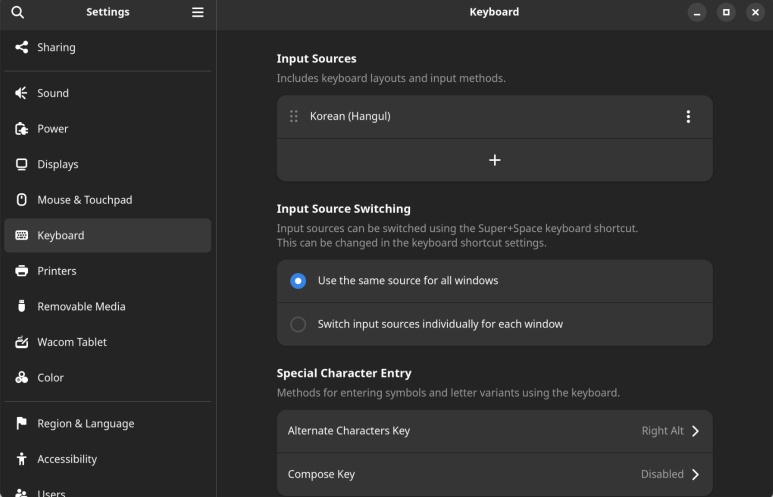
GNOME 설정 > Keyboard > Input Sources에서 + 를 선택하고, Korean (Hangul)을 추가합니다. 기존에 English가 있었다면 삭제해줍니다. 우측 점 세 개를 눌러 Preferences를 선택하면 ibus 설정이 나옵니다. 적당히 설정해줍니다.
$ sudo nano /etc/environment다음으로 환경변수를 설정해야 합니다. xprofile이나 bashrc 등 다른 파일에도 설정하는 경우가 있는데, 일단 아치위키 ibus 가이드에서는 위 파일에서 설정하라고 하니 그대로 따르겠습니다.
GTK_IM_MODULE=ibus
QT_IM_MODULE=nimf
QT4_IM_MODULE=nimf
XMODIFIERS=@im=ibus이렇게 작성하고 저장합니다.
$ sudo pacman -S dconf-editor그리고 이대로 그냥 사용하면 일부 앱에서 백스페이스와 엔터 키가 안 먹히는 버그가 있습니다. 일단 dconf-editor를 설치해줍니다. 그리고 실행해주세요.
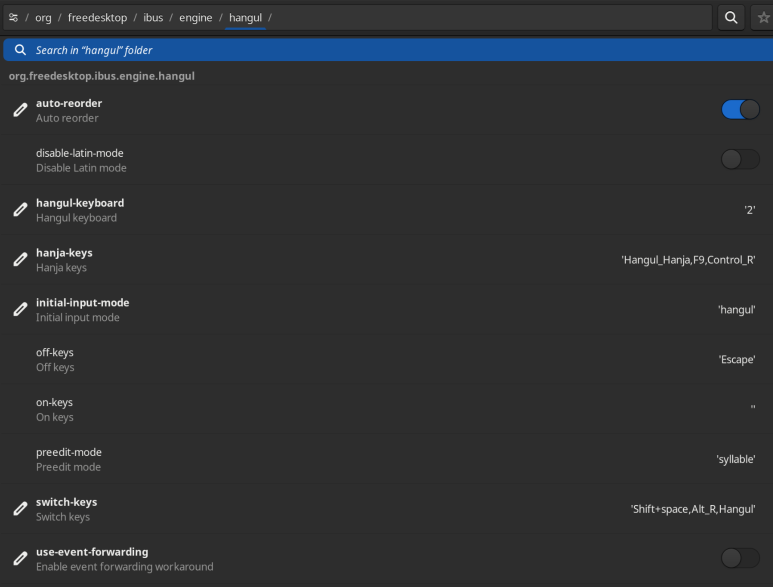
org.freedesktop.ibus.engine.hangul에 들어가서 use-event-forwarding 항목을 꺼줍니다. 이렇게 하면 정상적으로 사용이 가능합니다.
기타 프로그램 및 드라이버 설치
이 문단에서는 다양한 프로그램 및 드라이버를 설치합니다. 쭉 읽어보시고 자신이 사용할 것들만 설치하시기 바랍니다.
$ sudo pacman -S ntfs-3gNTFS 파일시스템 지원 패키지의 경우, 다른 배포판에서는 기본으로 설치되어 있지만 아치리눅스에서는 직접 설치해야 합니다.
$ sudo pacman -S cups cups-pdf splix
$ sudo systemctl enable --now cups
$ yay -S samsung-unified-driver{,-{common,printer,scanner}}프린터 시스템도 설치해야 합니다. 맨 마지막 줄의 경우 삼성 프린터 드라이버이므로, 삼성 프린터를 이용하지 않는다면 설치할 필요가 없습니다. 설치가 끝나면 localhost:631 에 접속하여 cups 프린터를 추가할 수 있습니다.
$ sudo pacman -S nss-mdns
$ sudo systemctl enable --now avahi-daemon네트워크 프린터는 조금 더 설정이 까다롭습니다. 호스트네임 설정을 해준 뒤,
$ sudo nano /etc/nsswitch.confhosts: mymachines mdns_minimal [NOTFOUND=return] resolve ...resolve 앞에 mdns_minimal [NOTFOUND=return]을 추가해줍니다.
$ sudo pacman -S sane-airscan ipp-usb다음은 스캐너입니다. ipp-usb는 USB 스캐너인 경우만 설치하면 됩니다. 이제 simple scan등의 프로그램을 사용하여 스캔이 가능합니다.
$ sudo pacman -S ufw gufw
$ sudo systemctl enable --now ufw방화벽도 설치해줍니다. KDE Plasma의 경우 설정 앱을 통해 방화벽을 제어할 수 있어서 매우 편리합니다. GNOME의 경우 대신 gufw를 사용할 수 있습니다.
$ sudo pacman -S libreoffice-fresh gimp inkscape firefox
$ sudo pacman -S thunderbird vlc shotcut audacity code virtualbox{-host-modules-arch}
$ sudo pacman -S obs-studio discord youtube-dl
$ sudo pacman -S uget dolphin-emu gnucash focuswriter gparted
$ yay -S google-chrome kazam timeshift (timeshift-autosnap) hoffice|
설치할 프로그램
|
무엇을 대체하는가?
|
비고
|
|
libreoffice-fresh
|
MS Office 대체
|
-
|
|
gimp
|
Adobe Photoshop
|
GIMP는 무료입니다.
|
|
inkscape
|
Adobe Illustrator
|
InkScape 역시 무료입니다.
|
|
firefox
|
(firefox)
|
우리가 아는 그 파이어폭스 맞습니다.
|
|
thunderbird
|
MS Outlook
|
이메일 클라이언트입니다.
|
|
vlc
|
|
미디어 플레이어입니다.
|
|
shotcut
|
Adobe Premire Pro
|
동영상 편집 프로그램입니다.
|
|
audacity
|
|
오디오 편집 프로그램입니다.
|
|
virtualbox
|
|
버추얼박스입니다. 리눅스에서 윈도우를 구동할 때 사용합니다.
|
|
obs-studio
|
|
OBS: 화면 방송 프로그램입니다.
|
|
discord
|
|
그 디스코드 맞습니다.
|
|
youtube-dl
|
|
CLI 유튜브 다운로더입니다. 법적인 책임은 모두 사용자에게 있습니다.
|
|
uget
|
|
wget의 GUI 버전이라고 봐도 무방합니다. 웹페이지에서 다운받는 프로그램입니다.
|
|
gnucash
|
|
회계 관리 프로그램입니다.
|
|
focuswriter
|
|
개인적으로 가장 추천하는 글쓰기 프로그램입니다.
|
|
gparted
|
|
파티션 관리 프로그램입니다.
|
|
google-chrome
|
|
(AUR) 크롬 브라우저입니다.
|
|
kazam
|
|
(AUR) 화면 녹화 프로그램입니다.
|
|
timeshift
|
|
(AUR) 백업 소프트웨어입니다.
|
|
hofficee
|
한컴오피스
|
(AUR) 리눅스용 한컴오피스입니다.
|
참고로 크롬 브라우저의 경우 현재 버그로 인해 정상적으로 사용이 안 됩니다. AUR 홈페이지(aur.archlinux.org)에 접속해서 google-chrome을 검색한 뒤, View Changes를 눌러 112 버전을 다운받아주세요. 아니면 아래 링크를 클릭하셔도 됩니다. 여기서 .tar.gz 파일을 다운받고, 마찬가지로 PKGBUILD가 있는 디렉터리에서 makepkg -si를 실행해주세요.
upgpkg: google-chrome 112.0.5615.165-1 - aur.git - AUR Package Repositories
upgpkg: google-chrome 112.0.5615.165-1 upstream release 2 files changed, 5 insertions, 5 deletions diff --git a/.SRCINFO b/.SRCINFOindex 744664027f2..76aed1308e5 100644--- a/.SRCINFO+++ b/.SRCINFO@@ -1,6 +1,6 @@ pkgbase = google-chrome pkgdesc = The popula
aur.archlinux.org
$ echo "--gtk-version=4" >> ~/.config/chrome-flags.conf그리고 강제로 GTK 4를 사용하도록 설정 파일에 값을 입력해줍니다. 이게 113 버전부터는 이 플래그를 사용시 크래시가 납니다. 언제쯤 해결이 될련지... 그리고 chrome://flags 에서 ozone-platform-hint를 Auto 또는 Wayland로 설정해주세요.
Zsh 설치
개인적으로 Bash를 별로 안 좋아합니다. 안 예쁘거든요. 아치리눅스 설치 미디어에서도 Zsh가 기본으로 탑재되어 있었죠. Zsh을 설치해서 터미널을 예쁘게 꾸며봅시다.
$ sudo pacman -S zsh zsh-completions
$ chsh -s /bin/zsh
$ zsh처음에 뭐가 뜨면 q를 눌러서 나가줍니다. ZSH의 강점은 Bash보다 기능이 많고 예쁘다는 건데, 전혀 예쁘지 않은 쉘이 나오죠. 하나씩 설정해줘야 합니다.
$ yay -S oh-my-zsh-git zsh-{z-git,syntax-highlighting,autosuggestions} pkgfile
$ cat /usr/share/oh-my-zsh/zshrc >> ~/.zshrc
# 플러그인을 등록하는 과정입니다. 아래에서 zshrc를 수정해야 적용됩니다.
$ cd /usr/share/zsh/plugins
$ sudo ln -s zsh-autosuggestions /usr/share/oh-my-zsh/custom/plugins
$ sudo ln -s zsh-syntax-highlighitng !$
$ cd !$
$ sudo ln -s /usr/share/doc/pkgfile/command-not-found.zsh .
$ source ~/.zshrcoh-my-zsh라는 zsh 확장을 설치하고 zshrc를 설정합니다. zshrc를 리프레시하면서 아마 테마가 새롭게 바뀔 겁니다. zshrc 내부에 ZSH_THEME라는 변수가 있는데, 여기에서 테마를 지정할 수 있습니다.
Themes
🙃 A delightful community-driven (with 2,100+ contributors) framework for managing your zsh configuration. Includes 300+ optional plugins (rails, git, macOS, hub, docker, homebrew, node, php, pyth...
github.com
테마 목록은 위 사이트에서 찾아볼 수 있습니다. 저는 xiong-chiamiov-plus 테마를 변형해서 사용중입니다. /usr/share/oh-my-zsh/themes/xiong-chiamiov-plus.zsh-theme 파일을 /usr/share/oh-my-zsh/custom/themes/rollingress.zsh-theme로 복사한 뒤 수정하였습니다. 이 경우 테마 이름은 rollingress가 됩니다.
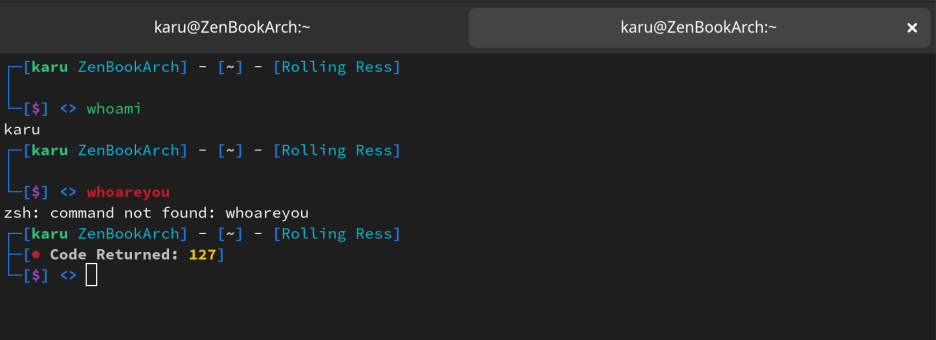
참고로 이게 좀 어렵습니다. 공식 문서 참고하면서 좀 삽질을 하다보면 그래도 어느 정도 익혀지긴 합니다.
plugins=(
git
command-not-found
zsh-autosuggestions
zsh-syntax-highlighting
).zshrc에서 plugins 부분을 위와 같이 바꾸어주세요. 또한, ENABLE_CORRENCTION="true" 앞의 주석을 해제하시는 것도 좋습니다. 다만 후술할 The Fuck과 역할이 약간 겹치기 때문에 이 부분은 본인 선택에 맡기겠습니다.
이쯤되면 이제 거의 사용 가능한 수준이 되었습니다. 다음 글에서는 세세한 설정을 알아보도록 하겠습니다.
'IT & 전자기기 > 소프트웨어' 카테고리의 다른 글
| Arch Linux 설치 가이드 3 (Zsh 및 기타 설정) (0) | 2023.09.16 |
|---|---|
| Arch Linux 설치 가이드 1 (아치리눅스-윈도우 듀얼부팅) (0) | 2023.09.16 |
| 아치 리눅스로 돌아가다 (8): 많이 달라진 Arch, GNOME, 그리고 FaceID 사용하기 (0) | 2023.06.07 |
| 알뜰폰과 듀얼심으로 통화, 데이터 무제한 월 9,900으로 이용하는 법 & 듀얼스탠바이 DSDS 설정법 (2) | 2023.01.18 |
| 안드로이드 ADB로 모든 앱을 apk로 추출해보자 (0) | 2022.11.13 |




댓글