
환영합니다, Rolling Ress의 카루입니다.
저는 원래 초등학교 6학년 때 처음 리눅스를 썼습니다. 이때 가장 처음 쓴 게 리눅스 민트였죠. 당시 아마 17~18 버전이었을 텐데 지금은 20까지 나왔더라고요. 아무튼, 그렇게 4년 이상을 쓰다가 중학교 3학년 여름방학 때 쯤에 다시 윈도우로 복귀했습니다. 우리나라 시스템 자체가 리눅스를 쓰기에 아주 좋은 환경은 아니에요. 특히 한컴오피스와 같은 프로그램은 학교에서도 자주 사용하기 때문에, 리눅스를 쓴다면 곤란한 경우가 많습니다.
고등학교 1학년 말, 저는 다시 윈도우를 버리고 리눅스로 돌아가기로 했습니다. 사실 그냥 외장하드에 우분투, 리눅스 민트, 페도라를 설치해서 거기까지만으로 만족하려고 했는데 오랜만에 리눅스를 쓰니 기분이 너무 좋더라고요. 저는 원래 계획이 없습니다. 바로 이주를 시작했죠.
우선 가장 중요한 건 백업입니다. 저는 씽크패드 L13 요가를 사용하면서 C: 드라이브에 170GB, D 드라이브에 70GB 정도를 사용했습니다. 새로운 외장하드에 D드라이브는 통째로 복사했고, EFI 파티션, 복구 파티션, 그리고 C:는 싹다 시스템 이미지로 저장했습니다. 나중에 되돌리기도 편하겠죠.
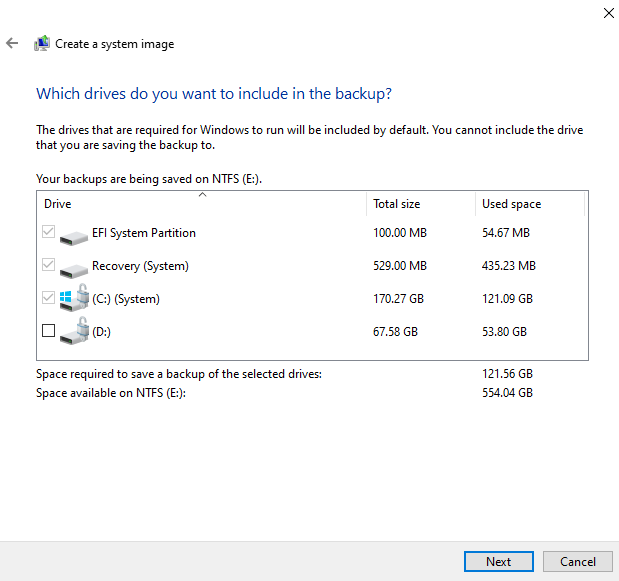
자, 준비가 끝났으면 이제 본격적으로 아치 리눅스를 설치하러 갑시다. 우선 아치리눅스 공식 홈페이지에서 ISO 파일을 구할 수 있습니다.
Arch Linux
We are very happy to announce that accessibility features have been added to our installation medium with archiso v49. From release 2020.11.01 onward these are available via the 2nd boot loader menu item. A specific installation guide can be found on the w
www.archlinux.org
비트토렌트 파일로 다운받아주세요. 토렌트 클라이언트가 없다면 HTTP 서버에서 바로 받을 수도 있기는 한데, 속 터질 걸 감안하셔야 합니다. 별로 추천하지는 않아요.
아무튼, 다운로드가 완료되면 rufus 나 etcher를 이용하여 USB에 구워줍니다. 저는 rufus를 사용하겠습니다.
Rufus - The Official Website (Download, New Releases)
rufus.ie
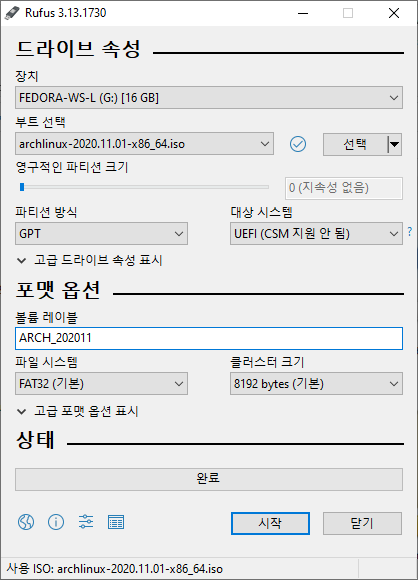
[장치]에는 USB를 선택하고, [부트 선택] 메뉴에서 '선택' 버튼을 눌러 방금 다운 받은 ISO 파일을 선택합니다. 그리고 [파티션 방식]에는 GPT를 선택합니다. 나머지는 그대로 두고 바로 '시작'버튼을 눌러주세요. 중간에 대화 상자가 뜨면 그냥 '확인'을 계속 눌러주면 됩니다.
그리고 주의할 점. 반드시 BIOS 설정에서 Secure Boot(보안 부팅) 옵션을 비활성화 해주세요. 그렇지 않을 경우 부팅용 USB가 인식되지 않습니다. 준비가 완료되면 USB를 꽂고 부팅합니다. 씽크패드에서 USB로 부팅하는 키는 F12입니다. F12를 연타합시다.
아치리눅스가 성공적으로 부팅이 되면 쉘이 하나 뜹니다. 가장 먼저 UEFI로 부팅이 되었는지 확인해야 합니다. 참고로 제가 이제부터 입력하는 모든 명령어는 # 뒤의 명령어만 입력합니다. #까지 입력하면 아무 일도 일어나지 않습니다(주석 처리). #는 루트 계정으로 로그인한 쉘을 나타냅니다.
# ls /sys/firmware/efi/efivars이렇게 했을 때 에러 없이 뭔가 이상한 글자가 주르륵 나온다면 정상적인 UEFI 부팅이 이루어진 겁니다.
그 다음에는 와이파이에 연결해야 합니다. 데스크탑의 경우에는 이 작업이 필요 없습니다. 우선 노트북인 경우에는 iwctl을 사용해서 와이파이에 연결합니다.
# iwctl
입력을 하고 나면 이제 기본 쉘이 아니라 iwd가 관할하는 쉘이 뜹니다. 우선 무선 디바이스를 찾습니다. 아까도 말씀드렸지만 # 뒤의 내용만 입력하시면 됩니다.
[iwd]# device list제 경우에는 wlan0이 무선 랜카드로 잡힙니다.
[iwd]# station wlan0 scan
[iwd]# station wlan0 get-networkswlan0은 자신의 컴퓨터에 맞게 바꿔주세요. 아무튼 저 두 줄을 입력하면 사용 가능한 네트워크가 표시됩니다.
[iwd]# station wlan0 connect SSID이 때 wlan0은 자신의 무선 어댑터 이름으로, SSID도 자신의 SSID로 바꿔주세요.
[iwd]# exitexit를 입력해서 iwd 쉘을 나가줍니다.
# ping -c 3 archlinux.org
그 다음 ping을 통해 인터넷 연결을 확인합니다.
이제 파티션 분할을 해야 합니다. 제 노트북에는 256GB SSD가 장착되어 있는데, efi 파티션으로 512MiB, 홈 파티션으로 145 GiB, 스왑 파티션 8GiB 및 85GiB를 루트 파티션으로 할당하겠습니다.
# fdisk -l이 명령어를 통해 현재 장착된 하드를 볼 수 있습니다. SATA 장치를 쓰고 있다면 주로 /dev/sda 이렇게 뜰 것이고, 저처럼 NVMe SSD를 쓰고 있다면 /dev/nvme0n1로 뜰 것입니다.
이 다음에 기존에 있는 파티션을 모두 밀고 새로 할당해야 합니다. 우선 안전하게 기존에 있던 파티션 테이블부터 백업하겠습니다. 아래 명령어를 입력하세요. 첫 줄은 파티션 테이블을 백업하는 코드이고, 두 번째부터는 gdisk를 이용하여 디스크 파티션 구조를 초기화하는 코드입니다. 당연하지만 nvme0n1 부분은 자신의 컴퓨터에 맞게 수정하시면 됩니다.
****** 추가. SSD의 경우 새로 설치하기 전 blkdiscard /dev/sdX 명령어를 통해 전체 TRIM을 진행하실 수도 있습니다.
# sfdisk /dev/nvme0n1 > nvme0n1.dump
# gdisk /dev/nvme0n1
Command (? for help): o
y이제 본격적으로 파티션을 나누겠습니다. 이 부분 역시 각자의 상황에 맞게 알맞게 조절하시면 됩니다.
n (파티션 새로 만들기)
(엔터: 파티션 번호를 할당하는 과정입니다)
(엔터: 첫 섹터는 자동으로 맡기세요)
+512M (512MB 할당)
ef00 (EFI system partition 할당)
n
(엔터)
(엔터)
+8G
8200 (Linux Swap 할당)
n
(엔터)
(엔터)
+85G
(엔터: 자동으로 알맞는 파일 시스템이 선택됨)
n
(엔터)
(엔터)
(엔터: 남는 용량 전부)
(엔터)
p (파티션 구성 확인)
w (디스크에 작성)
(경고 메세지가 나오면 y 입력 후 엔터)
그 다음에 각각 파티션을 포맷하고, swap 파티션을 사용하겠습니다.
# mkfs.vfat -F32 /dev/nvme0n1p1
# mkfs.ext4 /dev/nvme0n1p3
# mkfs.ext4 /dev/nvme0n1p4
# mkswap /dev/nvme0n1p2
# swapon !$ (!$: 위의 마지막 매개변수를 그대로 사용)사실 파일 시스템 관련해서 EXT4 대신 ZFS나 BtrFS를 쓸까도 정말 많이 고민했는데, 아직까지는 ext4가 제일 나은 것 같습니다. 웬만하면 ext4로 하세요.
이제 파티션을 마운트해야 합니다. / 파티션을 /mnt 폴더에 마운트 해주세요.
# mount /dev/nvme0n1p3 /mnt다음에 /home 폴더와 /boot 폴더를 생성합니다. 그리고 또 마운트 해주세요.
# mkdir /mnt/boot
# mkdir /mnt/home
# mount /dev/nvme0n1p1 /mnt/boot
# mount /dev/nvme0n1p4 /mnt/home수고하셨습니다. 다음에는 이제 본격적으로 설치를 해보겠습니다.
'IT & 전자기기 > 소프트웨어' 카테고리의 다른 글
| 아치 리눅스로 돌아가다 (6): Linux-LTS와 유용한 CLI 프로그램들, CUPS 인쇄와 스캔 (0) | 2020.12.07 |
|---|---|
| 아치 리눅스로 돌아가다 (5): 더 예쁘고, 더 편리하게 (GNOME 꾸미기, the Fuck, Zsh) (1) | 2020.12.06 |
| 아치 리눅스로 돌아가다 (4): GNOME 설정과 필수 애플리케이션 설치 (리눅스용 윈도우 프로그램) (0) | 2020.12.05 |
| 아치 리눅스로 돌아가다 (3): 데스크탑 환경과 AUR 헬퍼 설치, NTFS 마운트 (0) | 2020.12.04 |
| 아치 리눅스로 돌아가다 (2): 기본 설치 끝장내기 (1) | 2020.12.03 |





댓글