
환영합니다, Rolling Ress의 카루입니다.
저번에 아치리눅스 설치를 모두 끝마쳤죠. 재부팅 후 갑자기 iwctl을 통한 무선 인터넷이 먹히지 않아 급하게 USB 테더링으로 설치를 진행하겠습니다. 우선 데스크탑 환경을 설치해 주어야 합니다. 아무리 아치가 KISS(Keep It Simple, Stupid)를 추구한다고 해도 명령줄만 쓰고 살 수는 없지요. 그래서 이제 GUI를 입혀볼 겁니다. 주요 데스크탑 환경으로는 GNOME, KDE, XFCE, LXDE가 있는데 GNOME이 유명하기 때문에 GNOME을 설치해보겠습니다. 참고로 전 맥시멀라이프를 추구하기 때문에(...) 조만간 KDE도 같이 깔아서 쓸 듯 하네요.
$ sudo pacman -Syu xorg-server gnome
$ sudo systemctl enable gdm
$ reboot중간에 뭘 자꾸 물어본다면 그냥 엔터 누르시면 됩니다. 굉장히 방대한 양의 패키지가 설치될 거예요. 설치가 모두 끝났다면 재부팅을 해주세요.
만약 여기서 KDE 플라즈마 데스크탑을 설치하고 싶으시다면 아래 명령어를 입력하세요.
$ sudo pacman -S plasma{,-desktop,-wayland-session}
그럼 이제 한시름 놓았습니다. 온라인 수업을 위해 zoom을 설치해 볼까요? web 브라우저를 열어 https://aur.archlinux.org 에 접속합니다.
AUR (en) - Home
There are three types of requests that can be filed in the Package Actions box on the package details page: Orphan Request: Request a package to be disowned, e.g. when the maintainer is inactive and the package has been flagged out-of-date for a long time.
aur.archlinux.org
여기서 zoom 을 검색하고 패키지를 찾은 다음, Download Snapshot을 선택해주세요. 오른쪽 Package Actions 항목에 있습니다.

tar.xz 파일이 다운받아질 겁니다. 터미널을 열고 다음 명령어를 실행해주세요. 참고로 [TAB]은 탭 키를 치라는 표시입니다. 우리가 지금 사용하는 bash는 자동완성을 지원하기 때문에, 필요한 부분만 입력하고 TAB을 누르면 자동으로 나머지가 완성됩니다.
$ cd Downloads
$ tar -xvzf z[TAB]
$ cd z[TAB]
$ makepkg -si참고로 지금 상황에서 루트 권한을 사용할 이유가 없으니 sudo는 절대 쓰지 마세요. 특히 makepkg 명령어에는 절대로 sudo를 사용하면 안 됩니다. 잘못된 패키지를 빌드하고 설치할 경우 컴퓨터가 날아가는 수가 있어요.
아무튼, 아치리눅스의 기본 저장소는 조금 부족하지만 AUR이라는 든든한 지원군이 있습니다. 우리가 아까 했던 것과 같은 방법으로, yay를 설치해주세요. Yet Another Yogurt...인데 뭔 뜻인지는 모르겠습니다. 그냥 pacman의 AUR 래퍼라고 보시면 됩니다.
설치가 끝나면 업데이트 한 번 해 줍니다.
$ yayAUR 래퍼인 yay는 앞으로 자주 쓰일 예정이니 반드시 설치해두세요.
그놈 쉘 확장을 설치하고 싶으시다면 아래 명령어를 입력하세요. 이 부분은 나중에 따로 말씀드리겠습니다.
$ sudo pacman -S gnome-shell-extensions gnome-tweaks
그 다음 노트북 사용자들께서는 /etc/UPower/UPower.conf 파일을 수정하셔야 합니다.
PercentageLow=15
PercentageCritical=5
PercentageAction=3자신의 노트북에 맞춰 위 파일을 적절하게 수정해주세요. 저는 위와 같이 수정했습니다.
다음으로 한글 입력입니다. 우선 한글 폰트를 다운받고 한글 입력기를 설치하겠습니다.
$ yay -S ttf-nanum ibus{,-hangul}
그 다음 GNOME의 설정에 들어갑니다. 여기서 Input Sources 아래 +를 선택하고, Korean(Hangul)을 추가하세요. 기존에 있던 English는 지워줍니다.
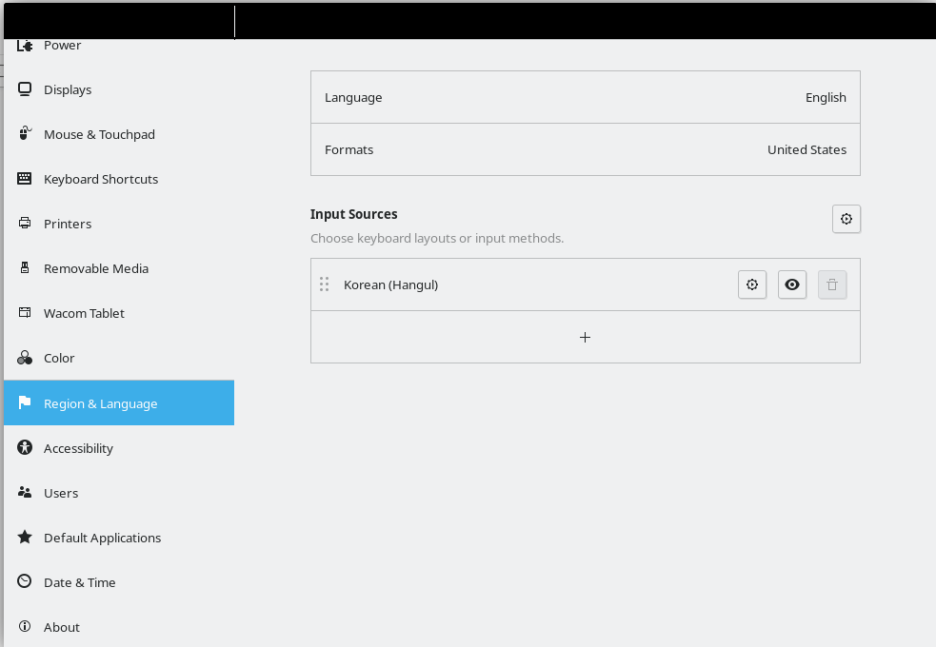
그 다음 톱니바퀴 모양 버튼을 누르면 ibus 설정이 나옵니다. 한글 토글 키 설정에서 모든 것을 지워주고 Add 버튼을 눌러주세요. 그리고 한/영 전환키를 누르면 자동으로 인식됩니다. 이제 한글을 사용할 수 있습니다.
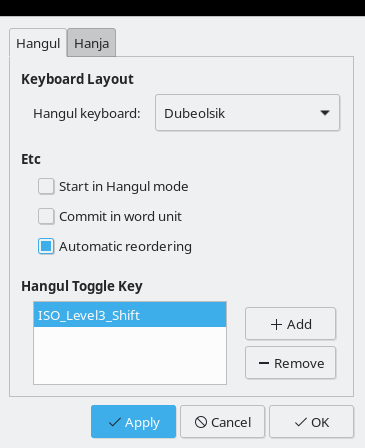
조금만 더 가봅시다. NTFS 외장하드를 마운트하기 위해 아래의 명령어를 입력해서 NTFS를 설치해줍니다.
$ sudo pacman -S ntfs-3g그 다음 블루투스를 활성화시켜야 합니다. 참 이런 기본적인 것까지도 설정해줘야 하는 게 꽤 귀찮은데..그게 바로 아치의 매력 아니겠습니까. 나만의 OS.
$ sudo pacman -S bluez{,-utils}
$ sudo systemctl enable bluetooth
$ sudo systemctl start !$
자, 이렇게 블루투스와 NTFS까지 활성화시켰습니다. 이제 기본적인 준비는 모두 끝났어요. 다음에는 애플리케이션을 설치하고, 설정을 마무리하도록 하겠습니다.
'IT & 전자기기 > 소프트웨어' 카테고리의 다른 글
| 아치 리눅스로 돌아가다 (6): Linux-LTS와 유용한 CLI 프로그램들, CUPS 인쇄와 스캔 (0) | 2020.12.07 |
|---|---|
| 아치 리눅스로 돌아가다 (5): 더 예쁘고, 더 편리하게 (GNOME 꾸미기, the Fuck, Zsh) (1) | 2020.12.06 |
| 아치 리눅스로 돌아가다 (4): GNOME 설정과 필수 애플리케이션 설치 (리눅스용 윈도우 프로그램) (0) | 2020.12.05 |
| 아치 리눅스로 돌아가다 (2): 기본 설치 끝장내기 (1) | 2020.12.03 |
| 아치 리눅스로 돌아가다 (1): 아치리눅스 다운과 파티션 분할 (리눅스 설치 방법, 리눅스 파티션) (0) | 2020.12.02 |





댓글