
환영합니다, Rolling Ress의 카루입니다.
지난 글에서 소개해드렸던 Eraser의 자세한 사용법에 대해 알려드리려고 합니다.
Eraser – Secure Erase Files from Hard Drives
It works with Windows XP (with Service Pack 3), Windows Server 2003 (with Service Pack 2), Windows Vista, Windows Server 2008, Windows 7,8,10 and Windows Server 2012.Windows 98, ME, NT, 2000 can still be used with version 5.7!.It works with any drive that
eraser.heidi.ie
이곳에서 Eraser를 다운받아 설치해주세요.

원래는 이게 파일탐색기 확장 기능으로 들어가는지 드롭다운 메뉴에서 떠야 하는데, 옵션 더보기를 눌러도 뜨질 않습니다. 살짝 열이 받는데.. 어쩔 수 없죠. 수동으로 해줍시다.

메인화면은 이렇게 생겼습니다.

우선 설정에 가서 파일 삭제는 US DoD ~ (7 passes), 드라이브 삭제는 US DoD ~ (3 passes)로 바꿔줍시다. 기본값은 35pass, 1pass입니다. 이렇게 하고 다시 Erase Schedule로 나와주세요.

우클릭 후 '새 작업'을 선택하면 메뉴가 뜹니다. 이름은 적당히 적어주시고, '데이터 추가'를 눌러주세요.

파일을 삭제할 수도 있고, 휴지통, 디스크의 빈 공간, 보안 이동(복사 후 원본 소거), 드라이브 및 파티션 단위의 소거를 지원합니다. 원하는 옵션을 선택하고 경로를 지정해줍니다.
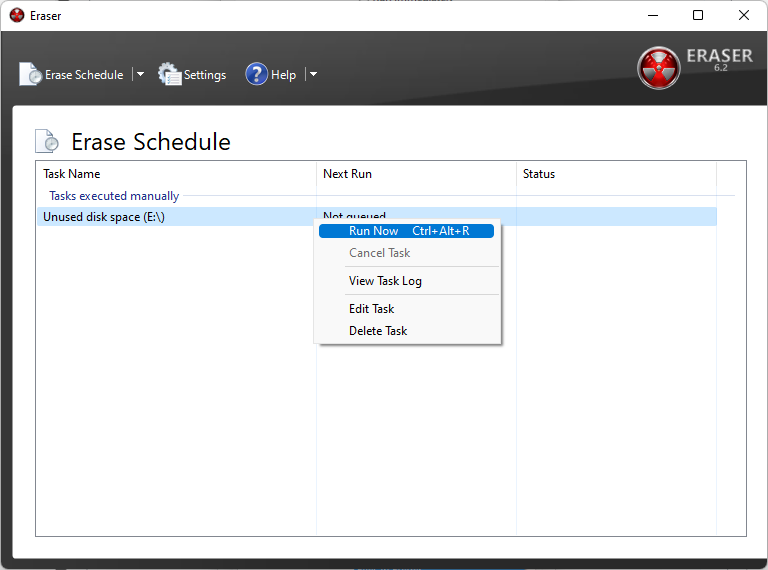
그 다음 완료를 누르고, 메인 화면에서 오른쪽 클릭을 한 후 지금 시작을 누르면 소거가 시작됩니다.

언제든지 소거를 취소할 수 있습니다. 오른쪽 클릭 후 '취소'를 누르면 됩니다. 참고로 SSD의 경우에는 빈 공간 소거시 최하단의 1-pass만 해주셔도 무방합니다. SSD를 7-pass하면 셀 날아갑니다. 하드디스크도 3-pass 정도면 일반적으로 충분합니다. 계속 쓸 디스크라면 3-pass로 해주시고, "난 이 하드를 다시 쓸 생각이 없으니 완전히 망가뜨리겠다" 하는 경우에만 35-pass를 써주세요. 하드디스크 IO가 그닥 빠르지 않아서 며칠 걸릴 수도 있습니다. 저도 700GB 하드 하나 3-pass 돌리는데 잠자는 내내 돌렸거든요.
자, 이렇게 소프트웨어적 데이터 소거에 대해 알아보았습니다. 다음 글부터는 Recuva, Testdisk를 비롯한 복구 프로그램을 소개해볼까 합니다. 창과 방패의 싸움이 제일 재밌는 법이죠. 소거 프로그램과 복구 프로그램, 과연 어느 것이 우위일지.
기대해 주세요!
'IT & 전자기기 > 소프트웨어' 카테고리의 다른 글
| 무료 데이터 복구 프로그램 Recuva, TestDisk 사용법 (0) | 2022.08.07 |
|---|---|
| 실수로 지운 파일을 복원해줄 복원 프로그램 소개! (ft. Recuva, TestDisk) (0) | 2022.08.07 |
| 중요한 데이터를 안전하게 삭제해줄 소거 프로그램 소개! (ft. Eraser) (0) | 2022.08.07 |
| USB에 리눅스 설치하여 포터블 리눅스 만들기! (ft. 칼리 리눅스) (0) | 2022.08.07 |
| 홍미노트 10 EU롬 fastboot 플래싱 업데이트 하기 (커스텀롬, fastboot 드라이버) (0) | 2022.05.13 |





댓글