환영합니다, Rolling Ress의 카루입니다.
지난 글에 이어서, 실제로 복구 프로그램을 사용하는 방법을 알아보겠습니다. 사용할 프로그램은 Recuva, TestDisk 두 가지입니다. 실험에 앞서, 파일
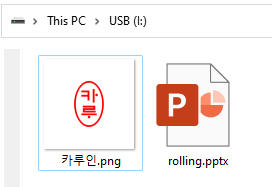
이렇게 두 개의 파일을 담아놓고, Shift+Delete로 완전히 삭제하겠습니다.
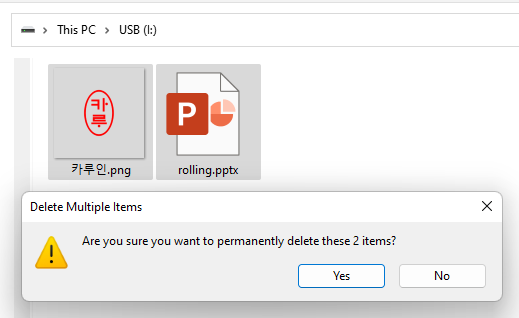
그럼 이제, 추천 프로그램들을 한 번 보러 가시죠.
1. Recuva
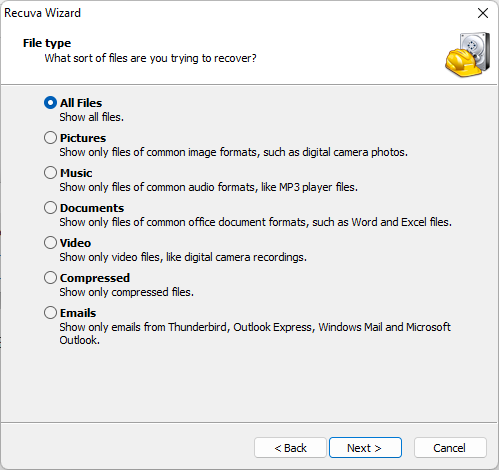
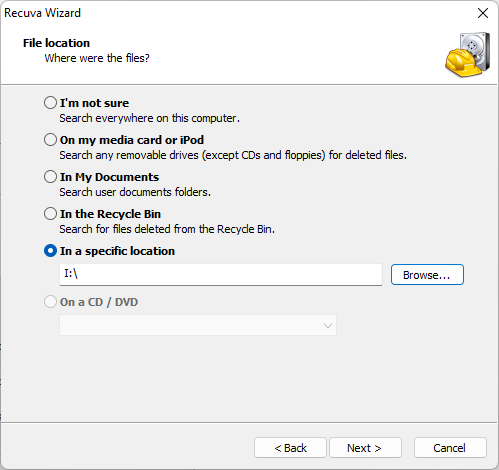
첫 번째로는 Recuva입니다. 무료 프로그램인데, 상용 프로그램 못지 않은 강력한 복구 성능을 자랑합니다. Recuva를 실행하면 레쿠바 마법사가 나타나서 어떻게 복구를 할 건지 차근차근 단계를 도와줍니다. 저는 모든 파일, 그리고 아까 USB 드라이브를 선택했습니다.

아니...ㅋㅋㅋㅋㅋㅋㅋㅋㅋㅋㅋㅋㅋㅋㅋㅋ 예전에 제가 USB에 담아두었던 파일까지 복구를 해버렸군요. 음... 그래요. 우선 검색 성능은 확실한 것 같습니다. 이제 복구를 해보죠.
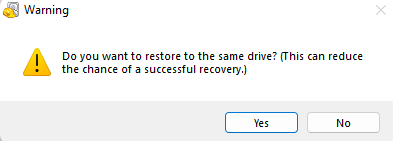
참고로 원칙적으로는 같은 드라이브에 복구를 하면 안 됩니다. 덮어씌워질 가능성이 있기 때문이에요. 그런데 저는 테스트용이니, 그냥 진행했습니다.
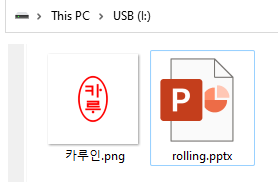
멀쩡하게 파일이 다시 살아돌아온 모습을 볼 수 있습니다. 참고로 Recuva에서 녹색 불이 뜨는 것들은 모두 복구가 가능하지만, 노란색, 빨간색 불이 뜨는 경우 다른 데이터로 덮어씌워진 상태이므로 복구가 어렵다고 보시면 됩니다.
2. TestDisk
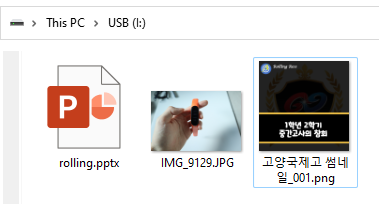
카루인.png 파일이 날아가서 다른 파일로 대체하겠습니다. 양해 부탁드립니다.
TestDisk의 경우 사용법이 좀 많이 까다롭습니다. 대신 파티션 단위의 작업이 가능하니, 둘 다 해봅시다. 일단 파일을 삭제한 경우를 만들어보겠습니다.
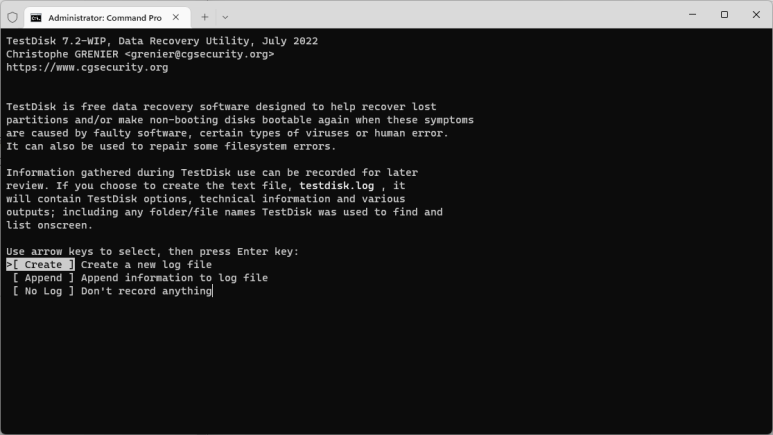
No Log를 선택합니다.
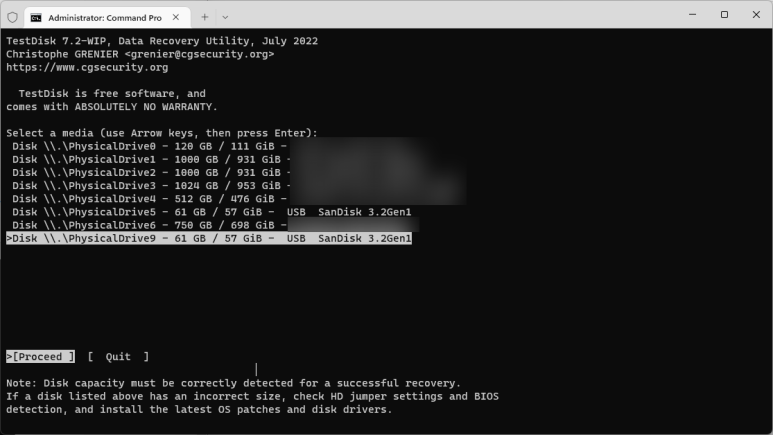
복구하고자 하는 디스크를 찾아 엔터를 누릅니다. 참고로 디스크가 뭐가 뭔지 모를 경우에는 DISKPART를 이용하거나, 시작메뉴에서 diskmgmt.msc를 입력한 뒤 나오는 디스크 번호를 이용해 확인할 수 있습니다.
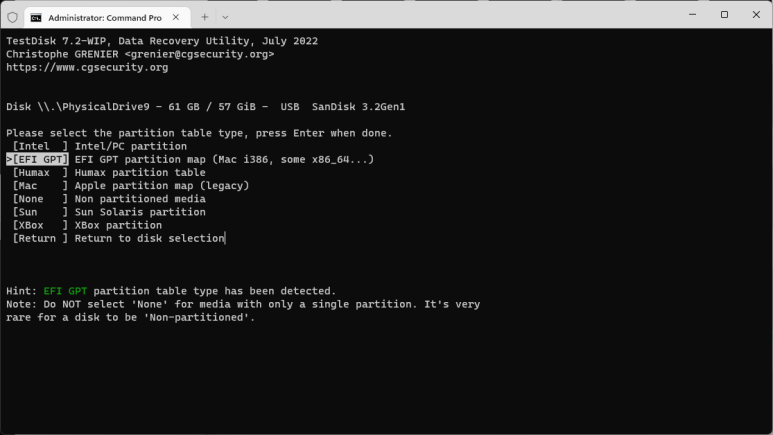
파티션 테이블을 자동으로 감지해줍니다. 건드릴 거 없이 넘어가시면 됩니다.
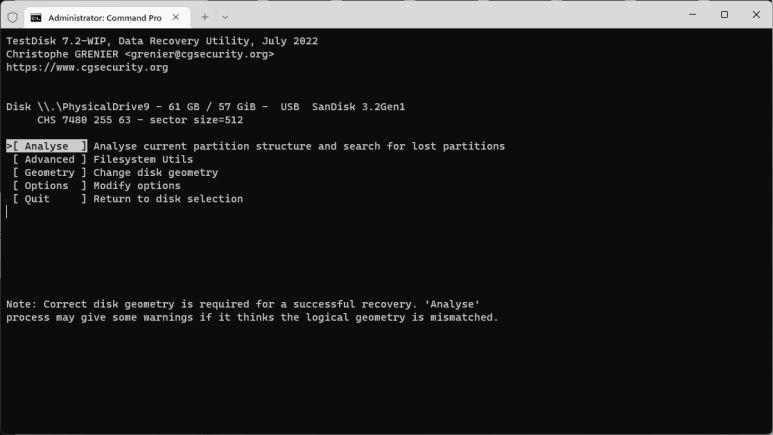
우리는 파일을 복구하는 것이니 Advanced로 커서를 옮겨 엔터를 누릅니다.
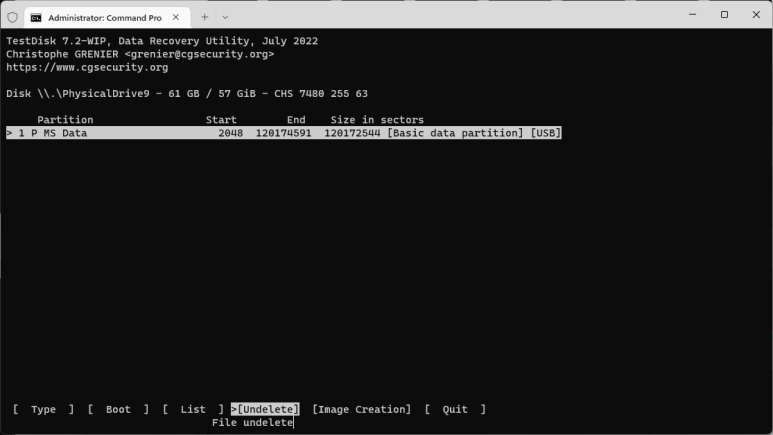
Undelete를 선택합니다.
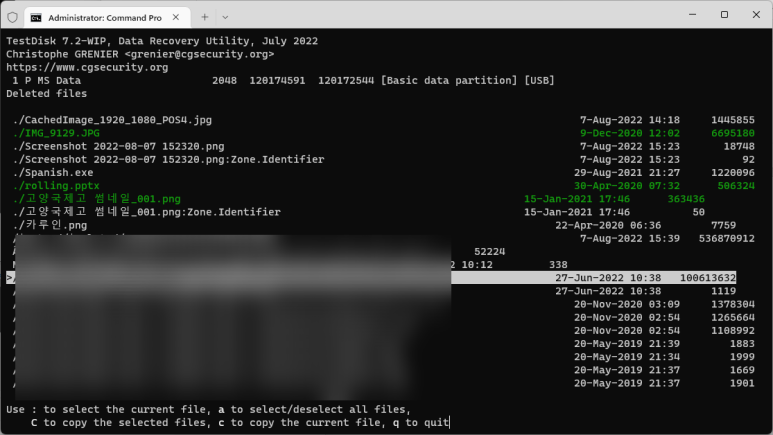
TestDisk의 특징이라면 특징인데, 탐색 속도가 무지막지하게 빠릅니다. 커서를 옮긴 다음 복구하고자 하는 파일에서 ':'를 입력해줍니다. 그럼 녹색으로 바뀝니다. 선택이 끝나면 대문자 C를 눌러줍니다.

복구된 파일을 복사할 디렉터리를 설정합니다. 탐색이 끝나면 다시 한 번 C를 입력합니다.
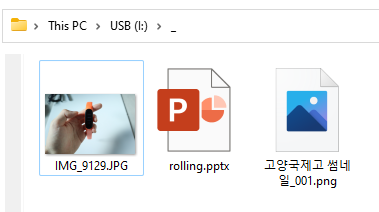
근데 복구율이 그닥이군요. JPG 파일만 복구에 성공하고, pptx와 png 파일은 열리지 않습니다. TestDisk는 파티션 작업에 효율이 높아서, 상황에 따라 Recuva와 병행하여 사용하면 될 것 같습니다.
'IT & 전자기기 > 소프트웨어' 카테고리의 다른 글
| [해킹] PDF 파일 암호 알아내기: 짧고 단순한 암호가 위험한 이유 (0) | 2022.08.08 |
|---|---|
| 보안의 창과 방패: 소거 프로그램 vs 복구 프로그램 (0) | 2022.08.08 |
| 실수로 지운 파일을 복원해줄 복원 프로그램 소개! (ft. Recuva, TestDisk) (0) | 2022.08.07 |
| 무료 하드디스크 소거 프로그램 Eraser 사용법 (4) | 2022.08.07 |
| 중요한 데이터를 안전하게 삭제해줄 소거 프로그램 소개! (ft. Eraser) (0) | 2022.08.07 |





댓글