
환영합니다, Rolling Ress의 카루입니다.
지금까지 정말 수고 많으셨습니다. 아치 리눅스는 미니멀리즘을 추구하는 배포판이기에, 앞으로 시스템에 문제가 생기거나 추가해야 하는 기능이 있을 경우 이제부터는 아치 위키를 직접 번역해 가면서 진행하셔야 할 겁니다. 그래도 저와 함께 여기까지 기본적인 것들을 모두 마무리하셨으므로, 어느 정도의 정상적인 사용은 가능하겠죠. 이제, 리눅스에서 윈도우 프로그램을 돌리기 위한 방법을 소개해드리겠습니다. 원래 Wine이라는 프로그램이 있긴 한데 호환성 문제도 있고, 저는 multilib 저장소를 활성화시키는 걸 별로 좋아하지 않기에 virtualbox로 진행하겠습니다. 사실 요즘 노트북들은 성능이 좋아서 큰 문제는 없습니다. 일반적으로 위스키레이크 이후의 i5, 8GB 이상의 RAM, 256GB 이상의 NVMe SSD 스토리지가 있다면 윈도우를 가상머신으로 구동해도 전혀 성능 하락이 없습니다.
본격적으로 설치를 해보겠습니다. 우선 버추얼박스를 설치해야 합니다.
$ sudo pacman -Syu virtualbox
$ sudo pacman -S linux-headers linux-lts-headers # 각자 맞는 걸로 설치하세요
$ sudo pacman -S virtualbox-host-dkms # linux 커널 사용자
$ sudo pacman -S virtualbox-host-modules-arch # linux-lts 커널 사용자
조금 설치할 게 많아요. 이 외에도 각자의 PC 환경에 맞추어 추가로 설치하는 게 좋습니다. 그렇지 않을 경우 가상머신이 실행조차 안 되는 경우가 있거든요. 일단 설치가 다 되었으면 윈도우 설치 ISO를 받으러 갑시다. 마이크로소프트 공식 홈페이지에 가서 받아도 됩니다만, 저는 코타나가 살아있는 1909 버전을 원해서 이 버전으로 다운받고자 합니다. https://tb.rg-adguard.net/public.php 사이트에 접속합니다.
TechBench by WZT (v4.1.1)
This website was created with simplicity in mind. Here you can easily download products directly from Microsoft. This website neither its author are not affiliated with Microsoft Corporation.
tb.rg-adguard.net
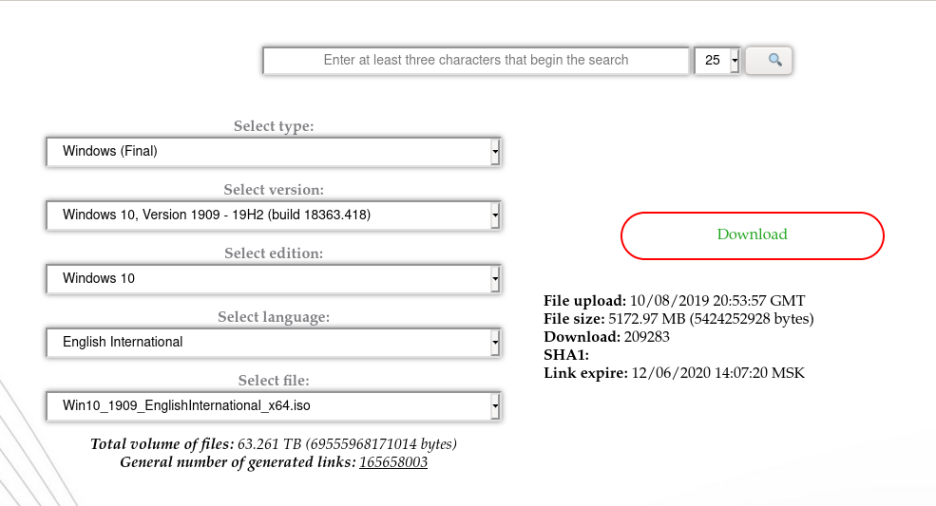
적당히 선택해서 다운받으시면 됩니다. 그리고 가상머신을 생성해야 하는데, 저는 램 4950MB, CPU 코어 4개를 할당했습니다. 기본값인 1개로 하면 설치하다 속터집니다. 하드 디스크는 80GB로 했는데, 꼭 동적 할당 모드를 사용하세요. 안 그러면 호스트의 디스크 용량까지 후달릴 수가 있습니다. 아무튼, 준비된 디스크 이미지를 넣고 부팅을 시작합니다.
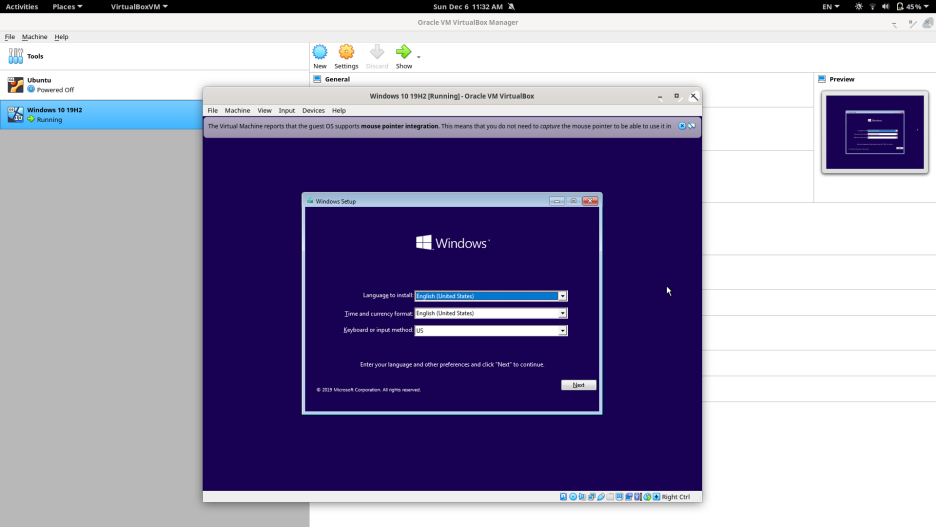
가상머신을 실행하면 위와 같은 창이 뜹니다. 아마 아실 분들은 아실 거예요. 여기서 언어를 선택하고 넘어갑니다.
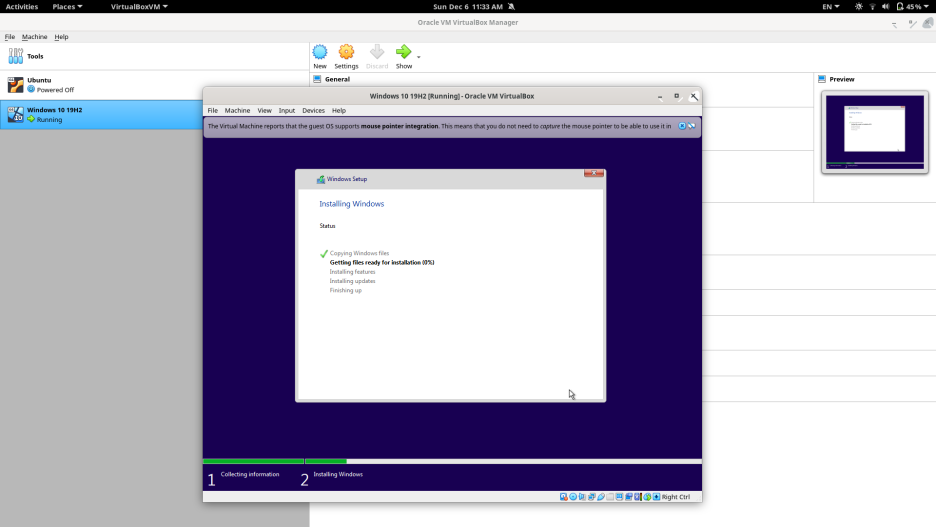
윈도우 비스타~7 느낌의 창이군요. 오랜만입니다. 메트로 테마가 적용된 윈도우 10에서는 이제 설치화면 빼고 거의 보지 못하는 테마.. 아무튼 알아서 설치가 잘 진행됩니다. 이후 특별히 설정한 건 없고 화면의 지시에 잘 따라주세요.
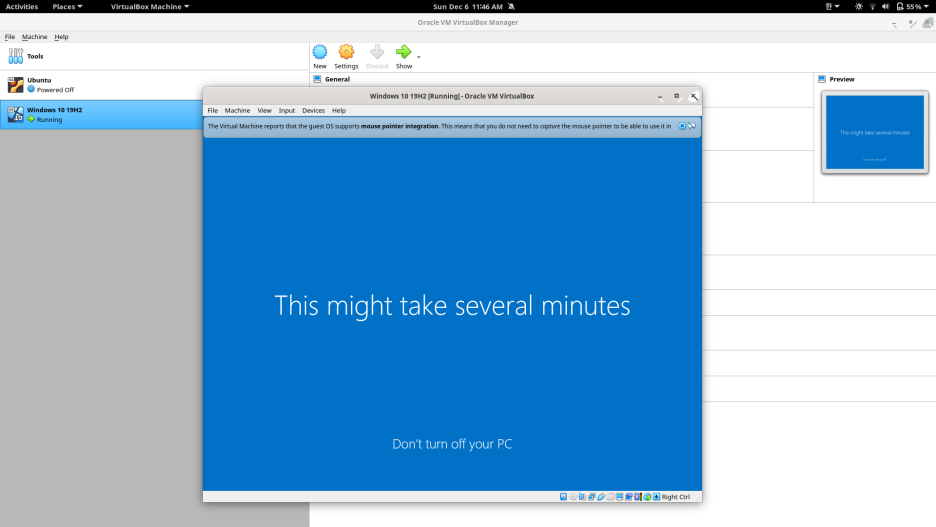
이렇게 설치가 진행됩니다. 계속 기다려주세요.
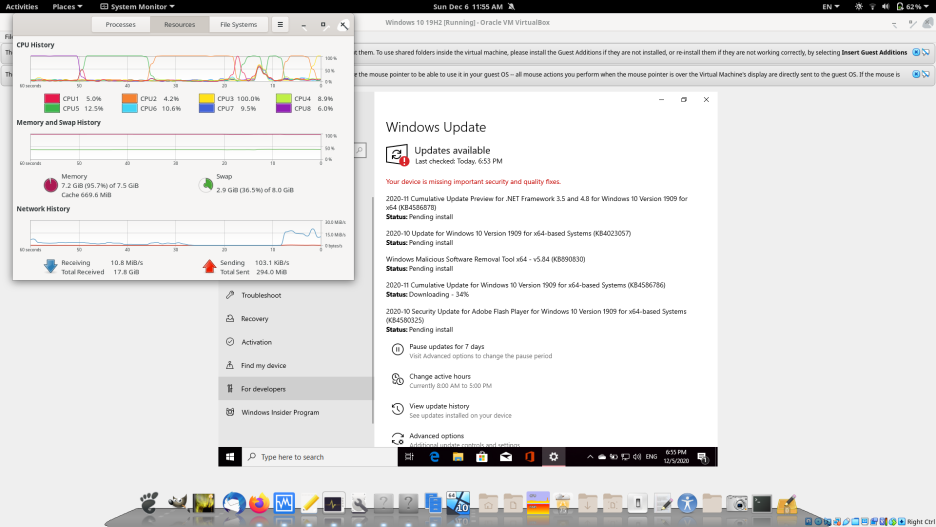
제 컴퓨터에 설치된 램이 8GB인데, 대략 11GB의 램을 사용하고 있군요. "아니 잠깐, 그게 어떻게 가능해?"라고 물으시는 분들께는 리눅스의 SWAP 파티션에 대해 알아보고 오시라고 말씀드립니다. 쉽게 말하자면 하드디스크를 비상용 램처럼 쓸 수 있게 하는 기술입니다. 제가 개인적으로 참 좋아해요. 램 용량을 뻥튀기 할 수가 있어서요. 특히 저처럼 온보드로 납땜이 되어 있어 확장이나 교체가 불가능한데, NVMe SSD가 달려있고 용량이 충분하다면 적극 추천드립니다. 다만 SSD에 뭘 계속 쓰고 지우는 거라 장기적으로 보았을 때는 좋지 않을 것 같아요. 그렇다고 뭐 이 노트북을 5년 이상 쓸 건 아니니까.
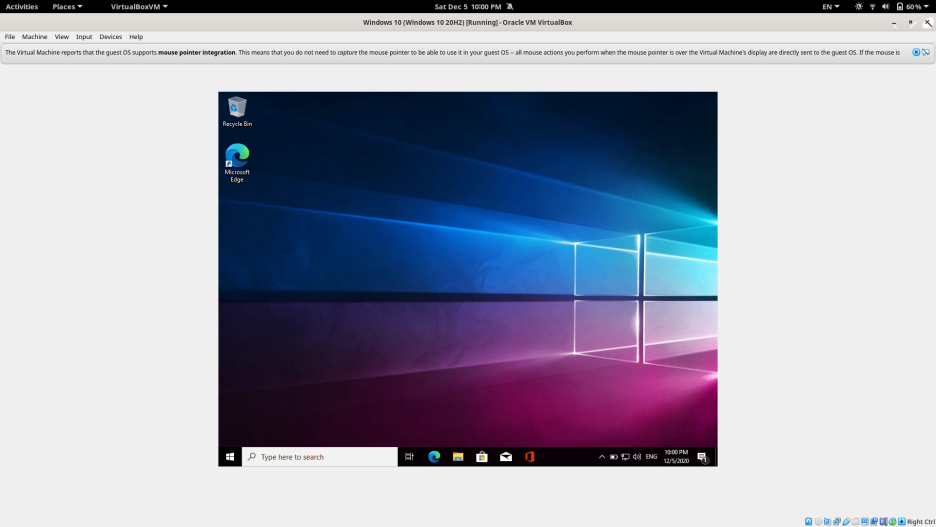
설치가 완료되면 게스트 CD를 넣고 드라이버를 설정해주면 됩니다. 그 후 윈도우 업데이트를 하고, 필요한 프로그램을 모두 설치해주세요. 참고로 동적할당모드로 가상머신을 만들었으니 최소한의 프로그램만 설치하는 게 좋습니다. 안 그러면 여러분의 리눅스 머신 /home 파티션이 말도 안 되는 크기로 늘어나버리는 수가 있어요. 고정 크기로 할당하셨다면 뭐.... 자유롭게 쓰세요.
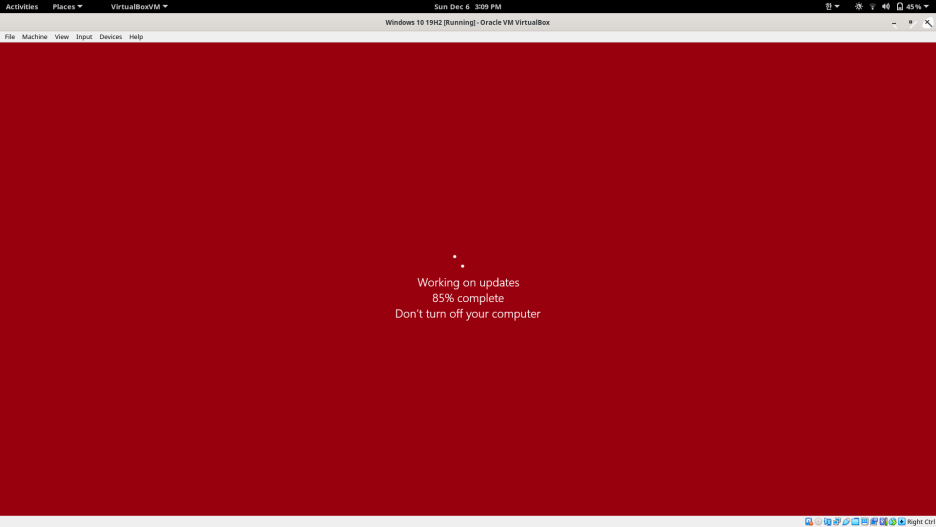
이제부터는 정말로 설정하기 나름입니다. 이렇게 업데이트 후 재부팅을 해 줍니다. 윈도우 사용법은 뭐 제가 더 말씀드리지 않아도 충분히 아실 거라 믿어요. 아치리눅스를 사용하겠다는 목적을 가지신 이상 컴퓨터에 굉장히 능하실 테니까요.

로그인이 완료되었습니다. 해상도가 알맞게 조절되어 보기 편한데, 위 아래 바가 살짝 거슬리는군요. 이 때 오른쪽 Ctrl 키(없으면 한자 키) + L키를 누르면 심리스(Seamless) 모드로 전환됩니다. 마치 이 노트북이 윈도우 노트북인 것 처럼 사용할 수 있어요.
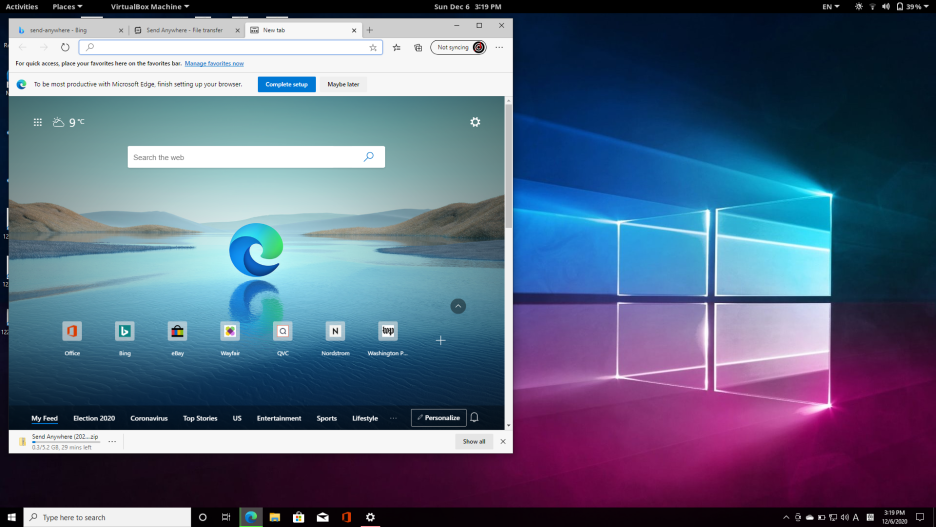
자른 게 아니고, 전체화면 스크린샷입니다. 분명히 윈도우인데 위에는 그놈 상단바가 떠있죠. 이렇게 가상머신을 호스트처럼 쓸 수도 있습니다. 이 외에도 공유폴더나 클립보드 공유를 통해 더 편리하게 사용할 수도 있습니다. 다만, 워너크라이 사태 때 처럼 자칫 게스트의 바이러스가 공유폴더 및 클립보드의 취약점을 뚫고 리눅스로 들어올 수도 있으니 조심해서 사용하시기 바랍니다.
자, 이상으로 길고 길었던 아치리눅스 설치기를 마칩니다. 상당히 정신없었고, 많이 복잡했죠. 저는 아치 리눅스를 참 좋아합니다. 무엇보다 DIY를 좋아하는 터라 스스로 무언가를 해나가는 것을 굉장히 좋아해요. 물론, 와이파이와 블루투스도 일일이 프로그램을 설치해야 하고 프린터 연결은 그야말로 삽질이었지만, 남들과 다른 운영체제를 쓴다는 이 기분, 그리고 윈도우에서는 바이러스가 창궐하지만 리눅스는 상대적으로 안전하다는 것들이 제 마음을 움직이더라고요. 특히, 윈도우는 프로그램을 켤 때마다 '이거 업데이트 할까요?' 내지는 새 버전이 나올 때마다 직접 다운받고 설치하고 해야 했는데, 리눅스는 그럴 필요가 없습니다. 패키지 관리자가 있기 때문이죠. 물론, 우분투나 데비안 같은 배포판은 프록르매이 항상 최신 버전이 올라오지는 않기 때문에 PPA를 추가하고..별 걸 다 해야 합니다. 근데 아치리눅스는 pacman 과 AUR의 힘으로 항상 최신버전의 소프트웨어를 사용할 수 있다는 게 가장 큰 장점이죠.(???: 그런데 왜 커널은 LTS로 바꿨냐??)
아무튼, 여기까지 달려오신 여러분들 모두 수고 많으셨습니다. 제 글이 도움이 되셨길 바라며, 이제 여러분만의 아치리눅스를 완성하시기 바랍니다. 이상입니다.
'IT & 전자기기 > 소프트웨어' 카테고리의 다른 글
| 윈도우 11 라이젠 성능저하 이슈: 이제 패치 끝 (0) | 2021.10.27 |
|---|---|
| Windows 11 정식출시, 업그레이드는 어떻게? (0) | 2021.10.13 |
| [Windows 11] 이제 더 이상의 블루스크린은 없다! 그런데...? (0) | 2021.09.27 |
| Windows 11 설치 & 사용기: 예전으론 못 돌아가겠다 (4) | 2021.07.29 |
| 약자로 된 컴퓨터 용어 정리하기 (0) | 2021.02.18 |




댓글