환영합니다, Rolling Ress의 카루입니다.
자, 지난번 포스팅을 끝으로 부품 견적과 구매는 모두 끝났습니다. 자세한 내용은 아래를 참고하시면 될 것 같아요.
주문한 지 이틀만에 모든 부품이 도착했습니다. 아 이건 못 참죠. 바로 조립을 시작했는데요, 결론부터 말하자면 4시간 정도가 걸렸습니다. 6년 전에 처음으로 컴퓨터를 맞췄을 때 약 5시간이 걸렸는데, 사제쿨러 설치, 선정리 및 그래픽 카드 설치 등 복잡한 부분이 추가된 것을 감안하면 확실히 그새 조립 실력이 올라간 것 같긴 합니다. 초보자분들께 팁을 드리자면, 새 컴을 조립하기 전에 기존 구형(버리는) 컴퓨터를 분해해보세요. 싹 다. 그러면 좀 더 조립이 수월할 겁니다.

제가 사용할 부품들입니다. 오른쪽 상단부터 3RSYS RC 400, 라이젠 5 5600X, 마이크로닉스 클래식 2 600W, ASUS TUF GAMING B550 PLUS Wi-Fi, ASUS GT1030입니다. 저 그래픽 카드 구하느라 고생했네요, 어후.
아무튼, 바로 조립을 시작해보도록 하겠습니다.

시작은 역시 메인보드죠. MB... 우리나라에서는 메인보드라고 많이 부르던데 해외에서는 MotherBoard라는 표현도 종종 보입니다. 아무튼, 개봉하겠습니다.

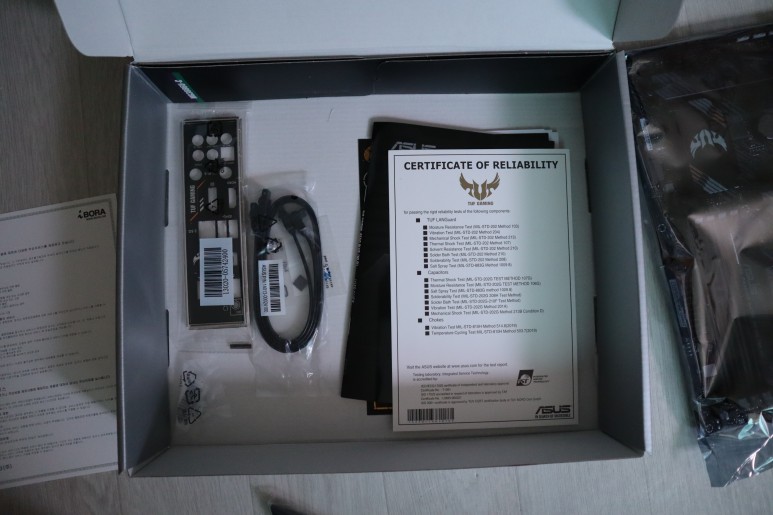

구성품은 꽤 알차게 들어있습니다. TUF GAMING B550 PLUS 메인보드 본체, 와이파이 샤크 안테나, IO쉴드, M.2 고정용 고무 패드와 나사, SATA 케이블 두 개, 간단 조립 설명서, 보증서, 스티커 및 메뉴얼 등이 있네요. 뭐..이미 한 번 PC를 조립해본 적이 있으니 별다른 가이드 같은 건 필요 없습니다. 메인보드 메뉴얼에 자세히 나와있으니 보면서 그대로 하죠. 참고로, AMD를 다루는 건 처음이라 약간 긴장되기도 합니다.

메인보드 박스 위에 정전기 방지 비닐(포장되어 온 비닐)을 깔고, 그 위에 보드를 얹어주세요. 파손이나 정전기를 막아줍니다.


AMD 라이젠 5 5600X 프로세서입니다. 정품은 아니고 멀티팩이에요. 정품과의 차이는 포장 박스. 그게 끝입니다. 멀티팩이라고 해도...동일한 3년 무상 AS를 지원하기 때문인데요, 보시다시피 어차피 스티커, 쿨러 등이 모두 포함되어있기 때문에 저렴한 가격으로 CPU를 구매할 수 있다는 장점이 있죠. 인텔의 벌크나 병행수입과는 다른 개념입니다.

기본 쿨러는 레이스 스텔스가 딸려오는 것 같네요. 묵직합니다. 어떤 분들은 레이스 프리즘(...)이 왔다고도 했는데, 뭐...레이스 스텔스가 일반적입니다. 높이가 낮다는 특징이 있죠. 그래도 꽤 묵직해요. 인텔의 초코파이보단 훨씬 강력하니까요. 참고로 하단에 서멀구리스가 발라져 있으니 손에 닿으면 안 됩니다. 저는 RC400을 사용할 거니 그냥 다시 케이스에 넣어두도록 할게요.

CPU입니다. 멀티팩 제품은 스티커가 없다고 하는데, 케바케인지는 모르겠지만 일단 저는 있네요. 다행입니다. 이런 거 케이스에다 붙여놓는 걸 좋아해서 말이죠. 제 개인적인 욕심입니다만...아무튼, 바로 장착하겠습니다.

AMD는 AM4 소켓을 사용하는 지금까지 PGA 방식을 사용하기 때문에 보드에는 구멍이 있고, CPU에 핀이 달린 형태입니다. 인텔은 진작 LGA로 넘어와서 보드에 핀이 있고, CPU는 평평하죠. PGA의 단점이라면 한번의 실수로 CPU가 날라간다는 점입니다. 제가 이 CPU를 30만원에 샀으니...핀이 하나라도 휘면 30만원이 날아가는 거죠. 이거 꽤 부담됩니다. 특히나 AMD CPU가 생각보다 무겁던데, 손이 계속 떨려서 미치는 줄 알았네요. 아무튼, 메인보드 옆의 레버를 당겨서 끝까지 젖혀줍니다.


참고로 레버를 저 상태에서 더 열어야 합니다. 활짝 열면 CPU 소켓이 약간 움직일 거예요. 그때 메인보드에 있는 작은 삼각형과 CPU에 표시된 작은 삼각형 방향을 맞추어 조심스럽게 삽입합니다. 잘 모르겠는 경우 설명서를 꼼꼼히 확인해보세요.

CPU는 힘을 크게 주지 않아도 결착이 되어야 합니다. 무리하게 힘을 주면 핀이 휘어요. 돈 날아갑니다. 뭐 핀 수리만 받으면 되긴 한데...솔직히 귀찮죠. 아무튼, 결착을 하고 가볍게 표면을 톡톡 두드려준 뒤(선택사항입니다. 간혹가다 방향은 맞는데 결착이 잘 안 되어 CPU가 뽑히는 일이 있다고 하네요) 레버를 다시 걸어 잠가줍니다.

이전 컴퓨터에서 적출한 2133MHz 8GB 램들입니다. 하나가 고장이 났는데, 그걸 모르고 계속 조립하다 삽질을 했어요. 이 얘기는 나중에 하도록 하고, 우선 램을 끼워봅시다.

일반적으로 램을 하나만 꽂을 때는 CPU에서 가장 먼 쪽에, 두 개를 꽂을 때는 가장 먼 쪽에 꽂고 한 칸을 비운 뒤 다른 칸에 꽂아줍니다. 여기서는 회색 슬롯에 두 개를 꽂아주겠습니다. 사진에 보이는 레버를 열어주세요.

수직으로 램을 꽂고 "딱" 소리가 날 때까지 밀어 넣어주세요. 레버가 자동으로 잠기면서 램이 결착됩니다. 이게 잘 안 되면 부팅이 안 될 수가 있어요. 램 결착 때문에 문제가 많이 생기는데, 꼭 힘을 주어 제대로 꽂도록 합시다.

그 다음은 CPU 쿨러입니다. 3RSYS의 RC400인데요, 저렴한 가격에 뛰어난 성능으로 인기가 많죠. 타워형 쿨러는 처음이라 냉각 성능이 기대가 됩니다. 5600X의 PBO도 RC400/410정도면 무난하게 버틸 수 있어요.

구성품은 쿨러 본체, 조립 설명서, 인텔 CPU 가이드/나사/백플레이트, AMD CPU 가이드/나사/무뽑방지킷 등이 있네요. 인텔, AMD 공용이라 재미있는 구성을 보여주고 있습니다.

은근 까먹기 쉬운데 하단 스티커 꼭 떼셔야 합니다. 자신이 없으면 발견하는 즉시 떼버리세요. 조립 도중엔 잊어버리기 십상입니다.

설명서를 보면서 차근차근 조립하겠습니다. 우선 기본 쿨러 지지대를 분리하라고 하네요.

분리한 모습입니다.

그 다음, 빨간색이 AMD용 부품입니다. 저 빨간 링을 네 모서리에 모두 끼워줍니다.

설명서에는 없는데, 최근에 무뽑 방지 킷이 추가된 것 같습니다. AMD CPU의 경우 인텔과 달리 CPU를 단단하게 잡아주는 지지대가 없기 때문에 쿨러를 뽑으면 CPU가 같이 뽑히는 경우가 정말 많은데, 그걸 방지해주는 역할을 합니다. 그냥 위에 얹으면 됩니다.

조립을 시작하겠습니다.

쿨러 지지대를 얹어주세요.

동봉된 AMD 나사를 네 군데에 박아 고정을 합니다.

이제 히트싱크를 장착하기 전 서멀구리스를 발라줘야 합니다. 1회분인데, 다 쓰시면 됩니다.

서멀 바르는 방법은 정말 본인 취향입니다. 그런데 X자로 바르는 게 편의성과 온도 전달성을 봤을 때 제일 난 듯 하네요. 저는 이렇게 발라주도록 하겠습니다.

아까 말했듯이, 바닥면 스티커를 꼭 제거해주세요. 그리고 쿨링팬을 분리해야 합니다.

양 옆 나사구멍에 잘 맞추어 히트싱크를 결착합니다. 이때 계속 들고 움직이면 서멀구리스가 번질 수 있으니 한 번에 잘 맞추는 게 중요합니다.

되었으면, 나사를 돌려서 쿨러를 단단하게 채결합니다. 지금 벌써 서멀이 삐져나온 게 보이는데...저 정도는 큰 문제 없습니다. 무뽑 가이드도 써멀을 받쳐주는 역할을 하기 때문에 저 정도 삐져나온다고 망가지진 않아요. 물론 저게 보드에 닿을 정도라면... RIP.

분리했던 쿨링팬을 보면 이렇게 생겼습니다. 이제 다시 결착을 해줄 겁니다.

클립형 방식이라 그냥 딸깍 하고 끼우면 됩니다. 쉬워요.

그리고 쿨러의 전원선을 CPU_FAN 단자에 꽂아줍니다.

마지막으로, PCIe 4.0을 지원하는 NVMe M.2 SSD입니다. 모델은 삼성의 PM9A1입니다.

보증 스티커 먼저 붙여두도록 할게요. 보증을 받을 일이 있을 지는 모르겠다만.

TUF B550 Plus WI-Fi 모델은 M.2 방열판이 두 개 있습니다. 아주 좋아요. 방열판 양쪽의 나사를 풀어서 방열판을 들어내줍니다.

M.2 지지대가 있는데, 메인보드에 동봉된 작은 부품을 꺼내 여기에 덧붙여줍니다. 단면 SSD일 때는 이 작업이 필수입니다. 양면일 때는 공간이 어차피 채워지기 때문에 하면 안 됩니다. 살짝 까다롭긴 한데..그래도 방열을 위한 것일테니..참아야겠죠.

붙인 모습입니다. 약간 삐뚤어졌네요.

그 다음은 M.2 고정용 부품을 끼워주겠습니다.

SSD 길이에 맞추어 넣고 돌리면 끝입니다. 간단해요.

45도 각도로 비스듬히 꽂아줍니다. 수평으로 꽂는 게 아닙니다. 비스듬히 꽂아 단자가 보이지 않을 때까지 밀어주세요.

제대로 꽂았다면 이렇게 뒤가 들뜹니다. 정상이에요.

메인보드에 동봉된 나사를 이용해 고정시켜줍니다.

방열판 안쪽에 보면 보호필름이 있는데, 이걸 떼어내주세요.

꾹 눌러서 SSD와 닿게 하고, 나사를 조여주면 장착은 끝납니다.
이제 메인보드 작업이 끝났습니다. 여기까지가 대략 한 시간 조금 안 되게 걸린 것 같네요. 문제는 이 다음입니다. 이제 다음 글에서 만나뵙도록 하죠.
'IT & 전자기기' 카테고리의 다른 글
| Windows 11을 위한 숨겨진 TPM 2.0 찾아 활성화하기 (3) | 2021.08.05 |
|---|---|
| 새 데스크탑 조립하기 (4): 메인보드 장착 및 선정리 (0) | 2021.07.19 |
| 새 데스크탑 조립하기 (2): 가격비교 및 구매 (0) | 2021.07.17 |
| 새 데스크탑 조립하기 (1): 용도 및 견적 설계 (0) | 2021.07.16 |
| 역대급 가성비폰 탄생! 갤럭시 A52 / A72, 방수방진에 OIS까지?? (0) | 2021.03.20 |





댓글