
환영합니다. Rolling Ress의 카루입니다.
저는 초등학교 6학년 때부터 지금까지 데스크탑 PC를 메인으로 사용하고 있었습니다. 그게 2016년이니까, 이제 6년차가 되어가는군요. 그동안 저는 1TB 하드디스크와 128GB SATA SSD를 이용하고 있었습니다. 그런데, SSD야 뭐 128GB니까 금방 차긴 했지만 저번달에 1TB 하드디스크마저 가득 찼더라고요. "아니, 도대체 뭘 해야 1TB 하드디스크가 꽉 차냐?" 라고 말씀하신다면, 이건 각자의 사용 패턴에 달렸다고밖에 말씀드릴 수 없겠습니다. 제 블로그를 보면 아시겠지만, 저는 사진을 굉장히 많이 찍어요. 중학교도 그렇고, 고등학교도 그렇고 저는 사진부에서 활동하면서 굉장히 많은 사진을, 연사로, RAW로 촬영하고 있습니다. 카메라를 다룰 줄 아시는 분들이라면 RAW라는 부분에서 고개를 끄덕끄덕하셨을 수도 있겠습니다. 주로 DSLR은 .JPG 포맷으로 파일을 저장하지만, 후보정이나 디테일을 위해 RAW로 함께 찍는 경우도 많거든요. (RAW 단독으로 찍는 건 비추천입니다. 사진이 깨지면 복구하기가 굉장히 힘들거든요.) 그래서 저는 RAW+JPEG로 항상 10fps의 연사를 하다보니 메모리카드도 금방금방 찹니다. 특히 RAW 파일 한 장이 저화질의 짤막한 동영상보다 크기가 커서 (한 장당 약 20MB 이상) 사진을 찍을수록 하드가 꽉 차더라고요. 그래서 이제 하드디스크를 추가로 구매하기로 했습니다. 참고로 데스크탑 PC에 장착할 하드디스크이므로 3.5인치, SATA 하드디스크를 구매해야 합니다. 혹시나 나중에 RAID까지 고려하여 같은 1TB, 같은 모델을 선택했습니다. 3.5" WD BLUE 1TB은 한 모델밖에 없더군요.

자, 하드디스크는 충격에 약하므로 굉장히 조심해서 다루어야 합니다. 판매자께서도 하드디스크를 보호하기 위해 굉장히 많은 뽁뽁이를 둘러주셨군요. 1TB 하드디스크는 5만원 대 후반에 구입할 수 있습니다. 확실히 6년 전과 비교하면 가격이 많이 내려갔어요. 이제 다음에 컴퓨터를 구매할 때는 2, 4TB를 중심으로 맞추고, 지금 가지고 있는 하드디스크 두 개는 RAID 0이나 Linear RAID로 묶어버릴 생각입니다.

뽁뽁이를 풀어줍니다. 이 뽁뽁이는 언제 다시 요긴하게 사용할 수도 있으므로 잘 말아서 보관해둡시다. 진짜로 다른 걸 포장할 때 쓸 일이 있더라고요. 저도 2019년에 알리에서 LCD 노트를 주문하느라 사용했던 뽁뽁이를 며칠 전에 (2021년! 무려 2년 뒤...) 다시 사용한 적이 있습니다. 아무튼, 나중을 위해 보관해주세요.
참고로, SATA 케이블은 별매입니다. 일반적으로 우리가 하드를 구입하면 벌크 상태로 오기 때문에 뭐 겉 박스 같은 게 없어요. 메인보드나 케이스를 주문할 때 딸려온 SATA 케이블이 다 떨어졌다면, 새로 구매하셔야 합니다. 웬만하면 그냥 하드를 주문하던 곳에서 같이 사세요. 배송비를 감안하면 합리적인 선택입니다.

포장을 뜯고 보증스티커를 붙여주세요. 더 잘 찍을 자신이 있었는데 하드 추가할 생각에 신이 나서 그냥 대충 찍어버렸습니다. 전자기기를 좋아하시는 분들이라면 아시지 않을까요. 처음 그 전자기기를 뜯을 때의 설렘....(그리고 몇 달 지나면 발로 툭툭 차고다니는...)
이제 본격적으로 컴퓨터에 장착하겠습니다. Shift 키를 누른 상태로 윈도우를 종료하세요. 완전히 종료할 수 있는 단축키입니다. 그리고, 본체 뒷면 파워서플라이의 버튼을 'O'에 맞춰주세요. 이로써 전류를 차단할 수 있습니다. 그리고 아시겠지만 본체 앞, 뒷면의 케이블을 모두 분리해주고 주변에 공간이 넓은 곳으로 본체를 이동시키세요. 그리고 눕힙니다. 그 다음 커버를 열고, 작업을 계속합니다.

우선 케이블 연결부터 하겠습니다. 메인보드의 램 슬롯 옆에 보면 대체로 SATA 슬롯이 위치해있습니다. 근처에 인덱스가 표시되어 있어요. 제 보드는 GA-B150M-DS3H인데 램 슬롯 옆에 SATA 슬롯 인덱스가 표시되어 있습니다. 2번 슬롯에 SATA 케이블의 한 쪽을 연결해줍니다.

사실 아까 사진찍느라 ODD 케이블을 빼 두었는데, 아무튼 이렇게 SATA 케이블을 연결해주면 됩니다. 제가 사용해보니까 웬만하면 SATA 케이블은 Lock 기능이 있는 케이블을 사는 게 좋을 것 같더라고요. 돈을 더 주는 한이 있더라도. 특히 저 ODD 케이블은 Lock 기능이 없어서 쉽게 빠지고, 이미 끝부분이 부서져서 목숨이 간당간당한 상태입니다. 장기적으로 생각하면 처음부터 내구성이 강한 것을 사는 게 좋겠죠.

다음으로, 컴퓨터 본체에서 3.5인치 베이를 찾습니다. 저는 마이크로닉스의 아주 저렴한 케이스를 사용하고 있는데, 싼 게 비지떡인지 확장성이 아주 좋지가 않아요. 3.5" 베이를 찾는데도 아주 고생했습니다. 뭐 정 부족하면 3.5인치 가이드를 설치하면 될 것 같기는 한데, 추가 비용이 나간다는 점에서 딱히 달갑지가 않지요. 아무튼 감격스럽게 찾은 3.5인치 베이에 하드디스크를 끼워줍니다.

그리고 여러분이 선 정리를 얼마나 잘 해왔는지 알아보는 시간이 왔습니다. 파워서플라이에서 'ㄱ'자 모양의 SATA 전원 케이블을 찾으세요! SATA 데이터 케이블을 쭉 늘린 모습입니다. 하드디스크의 단자를 잘 찾으면 찾기 쉬워요. 일반적으로 여러 개의 단자가 하나의 케이블로 묶여있으므로, 중간에 케이블을 아무거나 끌어와서 맞는 걸로 끼우면 됩니다. 그 다음은 쉬워요. 아까 메인보드에 연결했던 SATA 케이블의 반대쪽 끝 부분을 하드디스크에 연결하면 됩니다.
잠깐, SATA 2, 3 케이블 중 어느 케이블을 사용해야 하냐고 여쭤보는 분들이 계십니다. 참고로 SATA 1, 2는 같은 케이블을 사용합니다. SATA 3 케이블은 끝 부분이 'ㄱ'자로 꺾어져 있다는 게 특징입니다. 사진에서는 그냥 평평한 케이블이므로 SATA 2 케이블을 사용하고 있다는 걸 알 수 있죠. 그런데, 이건 그냥 상술입니다. 내부적으로는 SATA 1, 2, 3의 케이블이 모두 동일합니다. 중요한 건 메인보드와 하드디스크의 SATA 버전 지원입니다. 아마 2021년 지금같은 상황이라면 대부분 SATA 3를 사용할테니 크게 신경쓰시지 않아도 될 것 같습니다.

그 다음, 나사를 조여주세요. 지금 제 컴퓨터는 조금 케이스가 이상한...방식으로 되어있어서 나사 홀이 깊은데 이 부분은 본인 상황에 따라 케바케...아니 컴바컴이니 하드디스크의 구멍과 가이드의 구멍을 잘 맞추어 나사를 조이면 되겠습니다. 이 작업이 끝나면, 반드시 메인보드에 연결된 모든 케이블을 한 번씩 꾹 눌러서 제대로 꽂아주세요. 간혹 잘못된 케이블을 건드렸을 경우 에러가 나는 경우가 있기 때문입니다. 그리고, 케이블이 생각보다 쉽게 빠져요. 1순위로 기존에 연결된 하드나 SSD의 SATA 케이블을 잘 꽃고, 그 다음은 그래픽카드, 그리고 다른 PCIe 확장카드의 전원선 등을 잘 꽂아주시길 바랍니다. 제가 깜빡하고 PCIe Wi-Fi 확장카드에서 확장카드와 전면부 USB 포트를 연결하는 선을 다시 꽂지 않았더니 와이파이가 연결이 되지 않는 불상사가 일어났습니다. 꼭! 여러 번 확인하는 게 좋아요.
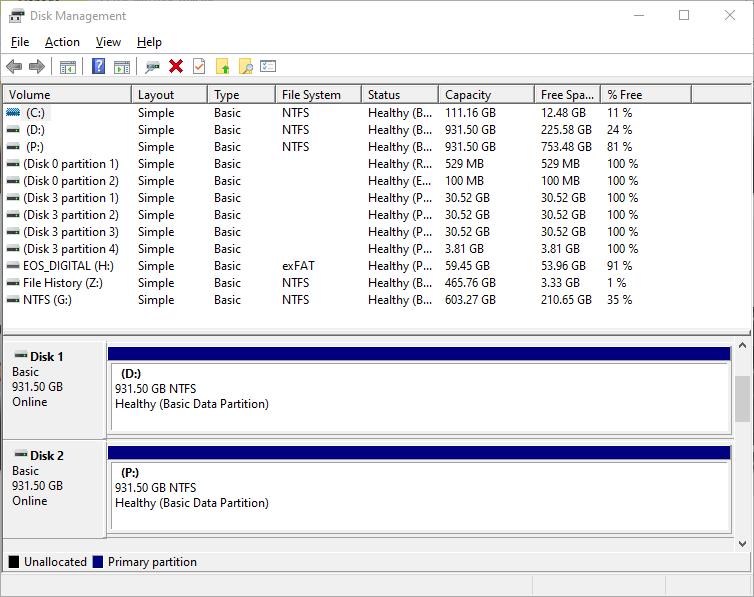
장착이 완료되면, 본체를 다시 세우고 케이스를 닫아주세요. 모든 케이블을 연결해준 뒤, 컴퓨터를 켜서 정상적으로 부팅이 되는지 확인합니다. 만약 이 때 하나라도 문제가 생겼다면.... 어쩔 수 없습니다. 다시 뜯고 다시 모든 케이블을 연결해주세요. 아무튼, Win + R을 누른 뒤 diskmgmt.msc 를 입력합니다. 그럼 디스크 관리자 창이 뜰 거예요. 이 때 새로운 디스크를 연결하면 디스크를 MBR 방식으로 사용할 건지 GPT 방식으로 사용할 건지 물어볼텐데, 웬만하면 GPT를 쓰세요. MBR은 구식입니다. 다만 GPT는 구형 PC나 Windows XP 이전 운영체제에서 인식할 수 없다는 단점이 있긴 하지만, 지금은 어차피 Windows 10 시대이고, 그리고 여러분께서 3.5인치 하드를 장착한 이상 그걸 여러 컴퓨터에 돌려가면서 사용하실 건 아니란 말이죠. 그냥 GPT로 하십시오. 그리고 파티션을 설정해주면 되는데, 저는 그냥 통으로 쓰겠습니다. 이렇게 하면 본격적인 사용 준비가 끝납니다.
자, 어떤가요? 사실 데스크탑을 업그레이드하는 게 저에겐 가장 신이 나는 일이긴 합니다. 다만 그 망할 파워서플라이 덕분에 전선 정리하는 게 워낙 귀찮아서 그렇죠. 컴퓨터를 사용하다가 용량이 부족해지면, 저처럼 직접 용량을 늘리는 것도 좋을 것 같습니다. 하드디스크 추가 및 용량 확장을 원하시는 분들께 이 글이 도움이 되었기를 바랍니다.
'IT & 전자기기' 카테고리의 다른 글
| 신학년 새학기 최신 노트북 추천 총정리! 여러분에게 맞는 노트북을 찾아보세요: 최고의 노트북은? (0) | 2021.01.11 |
|---|---|
| 이게 진짜 가성비 노트북이지! 레노버 아이디어패드 Slim5 르누아르 모델 알아보기 (0) | 2021.01.08 |
| 새해맞이 영상 편집용 노트북 추천: 성능 빵빵한 외장그래픽 모델 중심으로 (0) | 2021.01.01 |
| 삼성 갤럭시 북 S (스냅드래곤 8CX & 인텔 레이크필드): 차라리 맥북 에어 M1이나 살래 (0) | 2020.12.31 |
| 맥북 에어 M1: 의외의 가성비? ARM맥, 성능으로 인텔 압살 (0) | 2020.12.30 |





댓글